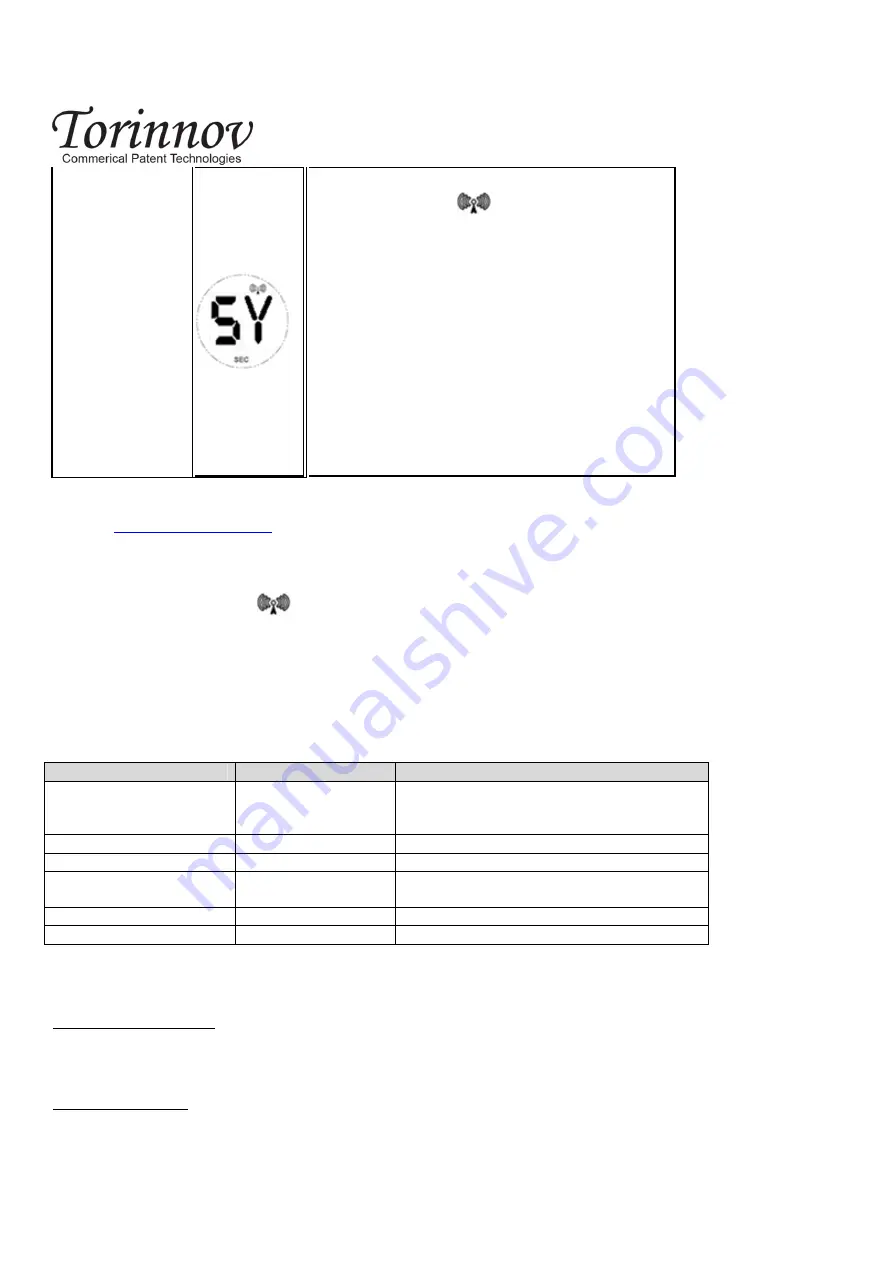
Version 1.0
©Copyright 2014, Torinnov. All Rights Reserved and Patented Products.
Page 4
Smart phone
time-synchronization
The App-sync icon ( ) will show full wave and
"SY" will be displayed. Do not touch any buttons during
synchronization.
Focus and press your smart phone to clock face (the sensor
at 12 o'clock), the light and SENSOR will flash around 6
seconds for data transmission. After the flash light is
stopped, the LCD will show the time zone symbol.
NOTE: If the time zone symbol is not shown or "ER",
please closes the smart phone to clock face and repeat
above procedures.
Detailed operations for smart phone please refer to
demonstration video.
Table 1
NOTE:
If the time of 8:05, Sun, 31st, Dec cannot be reached at the initial stage, please request the dealer or
email to
to arrange the product return.
NOTE:
If no light signal receives for 10 minutes, all clock hands will be started at 12:10am, Sun, 1
st
, Jan 2010.
NOTE:
If the App-sync icon ( ) will show with full wave at any time, the time synchronization is valid.
6.
Setting the Time Manually
If reception is not available, the clock date and time can be set manually.
To set manually, press and hold the
ZONE
button for two seconds to begin and follow Table 2. Press and hold
the SET buttons to change rapidly.
Command
Mode
Settings
Press and hold ZONE
button for 2 seconds
Enter manual time
mode
Set year
Press [SET] to increase.
Press ZONE button
Set month
Press [SET] to increase,
Press ZONE button
Set day
Press [SET] to increase
Press ZONE button
Set hour
Press [SET] to increase (observing the AM and
PM icon),
Press ZONE button
Set minute
Press [SET] to increase.
Press ZONE button
Exit manual time mode
Table 2
7.
Display Date, Time and Time Zone
Display Date and Time
To view the date and time on the LCD, press the [SET] button to display the year. Press the [SET] button again
to display the month, day, hour, minute and second.
Display Time Zone
To display the time zone, press the
ZONE
button (do not hold) and press again to show second.












