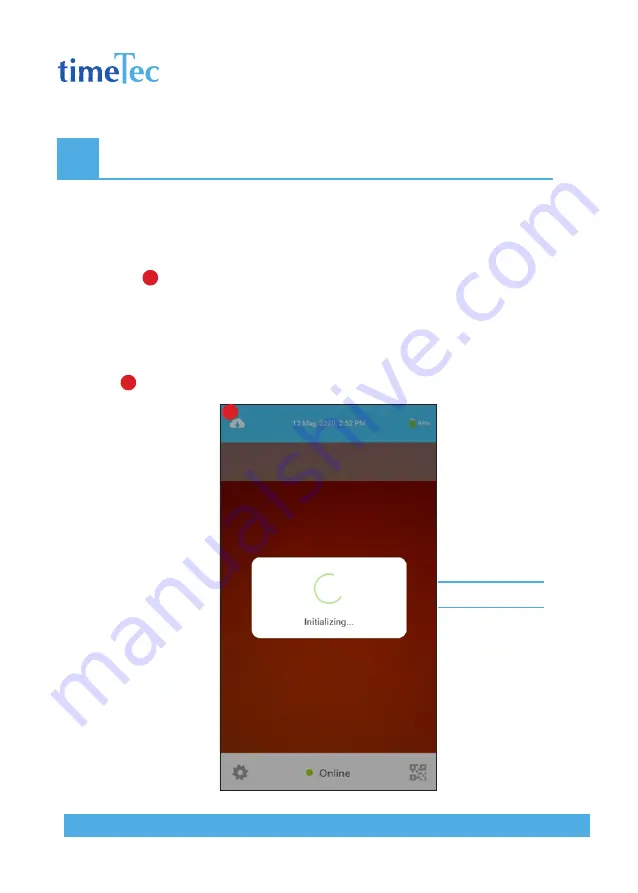
6
TIMETEC QF PLUS
w w w . t i m e t e c c l o u d . c o m
The Overview
You will find the Online display at the bottom of the screen after the QF Plus
is connected to the Internet. QF Plus will auto-initialise after it is connected to
TimeTec cloud application mentioned before.
The
1
icon indicates that the QF Plus is downloading the users’ face templates,
QR codes and access rules from the TimeTec cloud application. The [cloud] icon
will disappear right after the download process has completed. Once it is done,
you can begin to use the QF Plus device.
The QF Plus will push the users’ access records to the server periodically. It will
also update the users’ credentials and access rules. Whenever this happens, a
1
icon will appear.
Figure 2
1




































