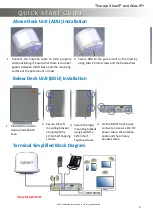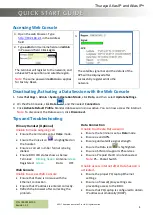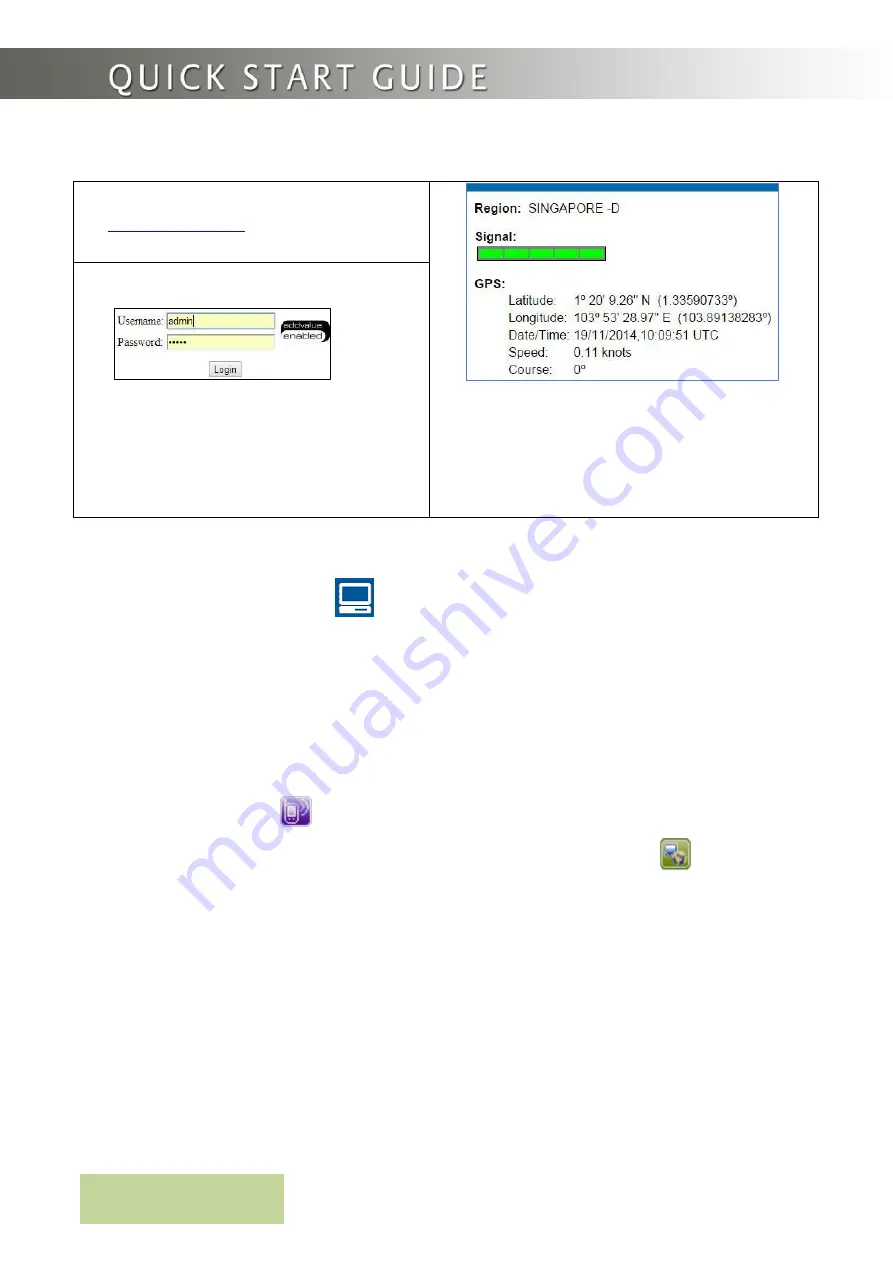
Thuraya Atlas IP and Atlas IP+
© 2017 Addvalue Innovation Pte Ltd. All rights reserved.
4
Accessing Web Console
Deactivating/Activating a Data Session with the Web Console
1.
Select
Settings
>
Admin
>
System Operation Mode
, click
Data
, and then select
Update Settings
.
2.
On the Web Console, click
Data
, and then select
Connection.
3.
Click
Activate Default Profile
. Standard data session is now active. You can now access the internet.
Note:
To disconnect the Data session, click
Disconnect
.
Tips and Troubleshooting
1.
Open the web browser. Type
in the Address
field.
3.
The satellite signal bar and the details of the
GPS will be displayed after
successfully registered into the
network.
2.
Type
admin
in Username field and
admin
in Password field. Click
Login
.
The terminal will register to the network, and
achieve GPS acquisition and satellite region.
Note:
The same password
admin
also applies
for Factory Reset.
Primary Handset (Optional)
Unable to make outgoing call
Ensure the terminal is set as
Voice
mode.
Ensure the Voice icon
is highlighted on
the handset.
Ensure a correct number format is being
dialled.
Ensure BDU LED states show as below:
Terminal:
Blinking Green
Antenna:
Green
Registered:
Green
Data: OFF
Web Console
Unable to access Web Console
Ensure that there is no issue with the
Ethernet connection.
Ensure that IP address is entered correctly.
Refresh the browser after correcting the
problem.
Data Connection
Unable to activate Data session
Ensure the terminal is set as
Data
mode.
Ensure a valid APN.
Ensure good satellite signal strength.
Ensure the Data icon
is highlighted.
Ensure a SIM card supports PS services.
Ensure a Prepaid Credit is not exhausted.
Note:
PS – Packet Switch
Unable access internet after Data Session is
activated.
Ensure the proper PC/Laptop Ethernet
settings.
Ensure no firewall/proxy settings are
preventing access to the BDU.
Ensure that PC/Laptop is configured to obtain
IP address automatically (DHCP).
P/N: 74B00141100
Revision 1.0