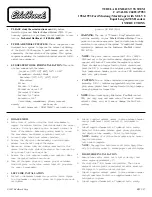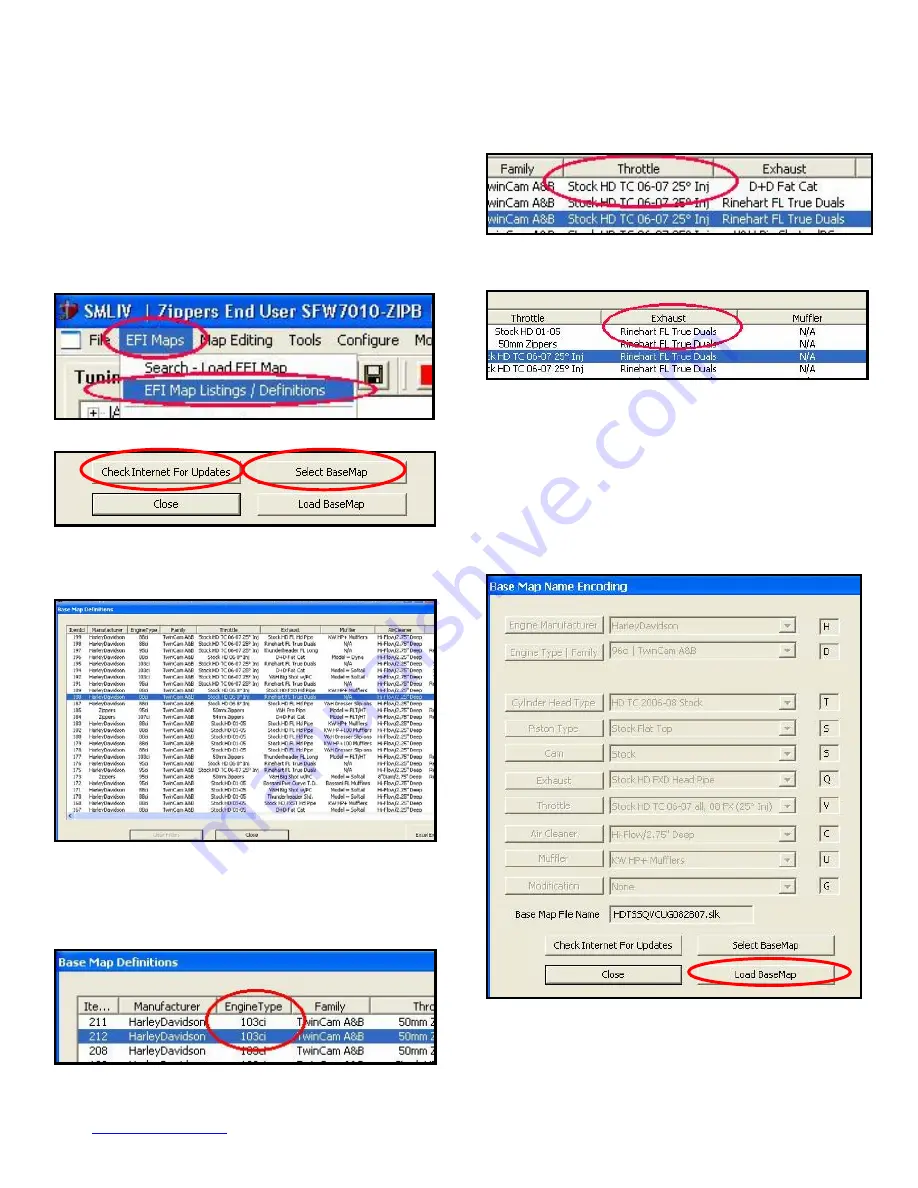
www.Thunder-Max.com
309-360 Installation / Setup Guide V2009.04.23
4
Step 3
Load a Base Map to your SmartLink software.
Selecting a base map for your ThunderMax is easy
thanks to the filtering system in the SmartLink software.
Open SmartLink; from the toolbar choose
[EFI Maps]
[EFI Map Listings / Definitions].
You should first
update the Map Definitions file to ensure you have the
latest available maps. Close the
[Base Map
Definitions]
window, then click the
[Check Internet For
Updates]
button (requires internet connection; follow
prompts). After updating, select
[Select BaseMap]
.
]
.
Available base maps will be shown (if the
[Clear Filters]
lower left of the screen is highlighted, click
it to clear filtered maps so all maps will be shown).
button at the
Filter the maps to locate a base map that best matches
your application by placing your curser
first
over any
‘Engine Type’ that matches your engine and right-click it.
All maps that do not match your selection will be filtered
from the screen.
Second
, place your curser over the ‘Throttle’ column
and right click your match.
Third
, right-click the ‘Exhaust’ type that closest matches
your application.
Fourth
, right click the ‘Muffler’ column if further definition
of the exhaust system is required (depends on exhaust
application). Keep right-clicking the application columns
until you have located the best map match (in the case
of identical maps, choose the latest date). Highlight the
map you’ve chosen (left-click; blue bar indicates
selected map) and click
[Close]
button. This brings you
to the ‘Base Map Name Encoding’ page, from which you
can review the map parameters. Click the
[Load
BaseMap]
button to load the map into the software.
From this page you can load the base map into the
tware by clicking the
[Load Base Map]
button.
[Close]
this page to view the open map page. From the
‘Tuning Maps’ Tree, click the + sign next to
[Module
sof