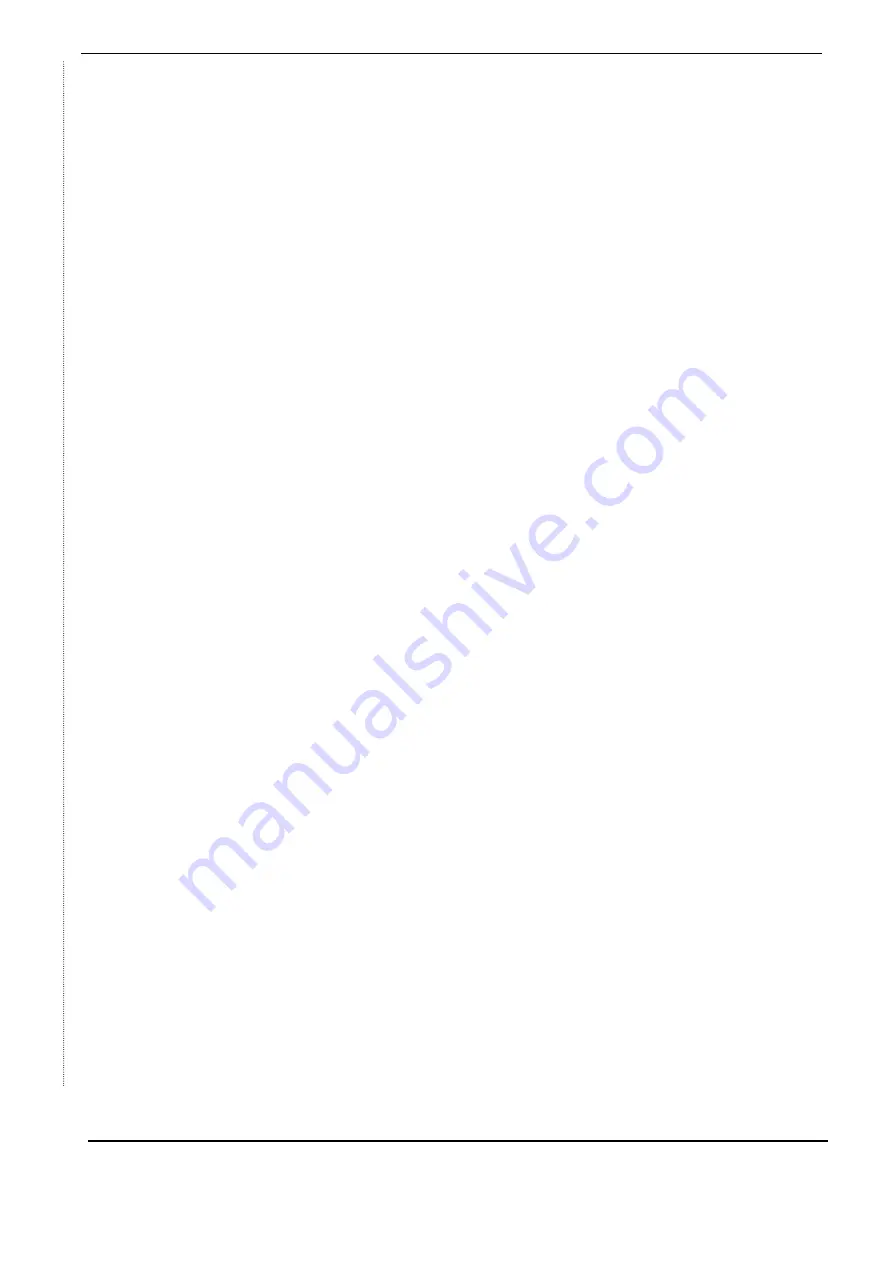
easyTrack, Getting started
8(8)
Thrane & Thrane-001
Rev. PA5
26. February 2002
© Thrane & Thrane. Commercial in Confidence
With this configuration the LES will automatically deliver the position/data reports to
the fleet management software every time it receives position/data reports in the
DNID mailbox.
Mailbox Storage:
When mailbox storage at the LES has been chosen then it is up to the fleet
management software to connect to the LES and retrieve the position/data reports
when needed.
Scheduled forwarding:
With this configuration the LES will deliver the position/data reports at certain
schedules specified by the owner of the DNID account.
5) Select Position/Data report decoding to be T&T header. See appendix 3.
6) Select Message Header to be API header. See appendix 3.
7) Sign the DNID Commissioning form and send it to the LESO.
After registering your DNID the LESO will send you information about UserID and
Password to your DNID account. Whenever you contact the LESO regarding your
DNID account you must inform them about your UserID.
4.2
DNID Download
After you have received your DNID number from the LES the DNID number has to
be downloaded to each of the easyTracks. The LESO can do that over the air, via
the satellite link upon your request.
This is done by:
1) Log the easyTrack into the ocean region.
2) Contact the LESO for DNID download request.
3) Inform the LESO which DNID Number and Member Number to download
4) Inform the LESO which ocean region your mobile is logged in to.
5) Wait until the DNID download has been done.
You can check which DNIDs have been downloaded to your easyTrack using the
DNID menu in easyMail. See figure 7 below:























