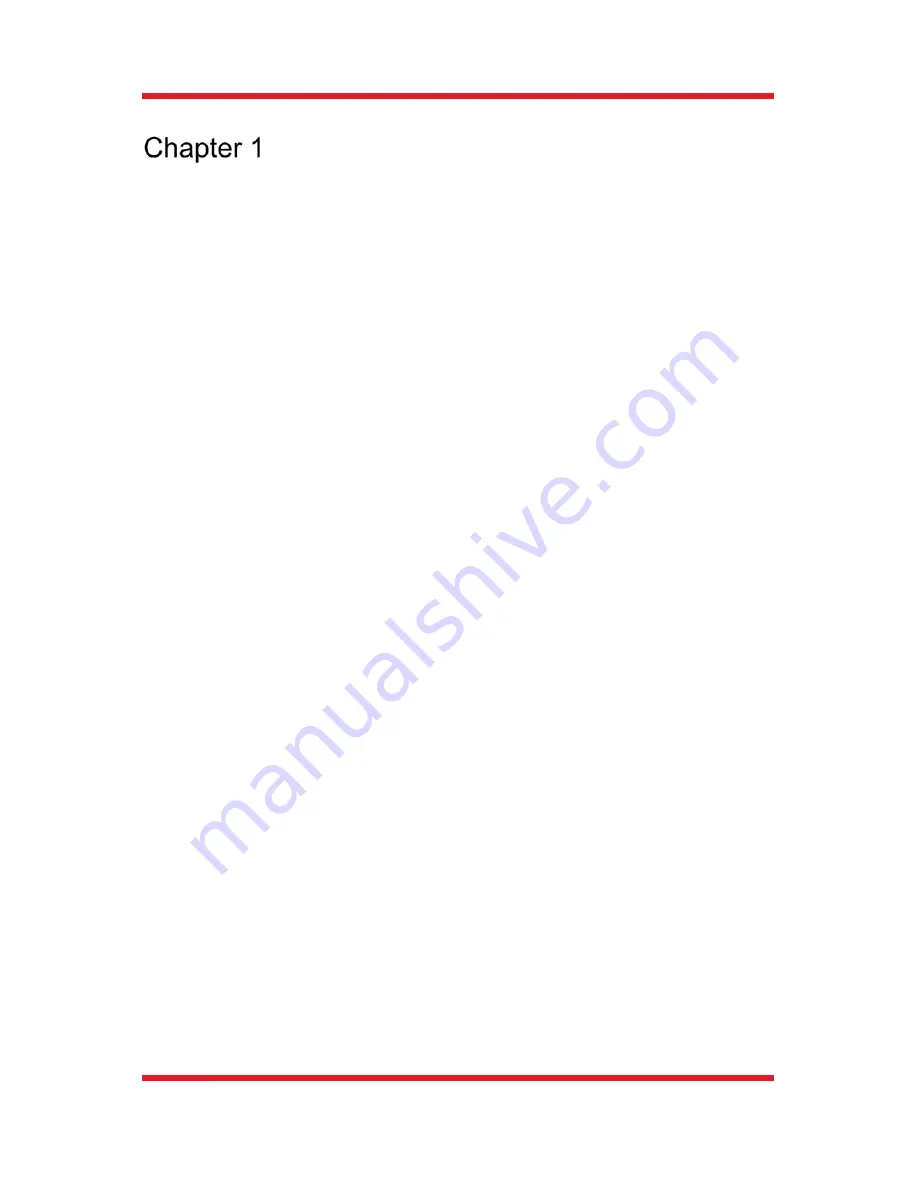
Chapter 1: Description
Page 1
Description
1.1.
Introduction
This booklet is a Quick Start Guide to the installation of Thorlabs Compact and
Scientific-Grade cameras, and it is meant to be a companion to the camera user
guides in the Program Files\Thorlabs\Scientific Imaging\Documentation
folder
that will be installed with your software. This Quick Start Guide is intended to
provide basic information regarding the initial set-up and installation of your
camera.
It is highly recommended that you familiarize yourself with the detailed
information contained in the
documentation
folder
associated with your specific
camera model and Thorlabs Software once you have completed this installation.
1500_Series_Digital_Camera_User_Guide
Scientific_Series_Digital_Camera_User_Guide
Compact_Scientific_Series_Digital_Camera_User_Guide
TSI_Application_Programming_Interface_Guide
ThorCam_Software_User_Guide
DCx_User_and_SDK_Manual
1.2.
Receiving and Unpacking
Your
camera was thoroughly tested and carefully packed at the factory. Once the
camera shipment is accepted for delivery, the carrier assumes full responsibility
for its safe arrival. Should you receive your shipment with any damage
—
concealed or apparent
—please contact the carrier at once. The carrier will
instruct you on how to initiate a damage claim. If a visual inspection reveals
damage upon receipt, it must be noted on the freight bill or express receipt and
the notation signed by the carrier’s agent. Failure to do so can result in the carrier
refusing to honor the claim.
To return your camera to TSI for service, you must first contact your local
Thorlabs office or distributor and request a Return Material Authorization (RMA).
Returns will not be accepted without an RMA. See chapter titled “Warranty
Information” for details.




































