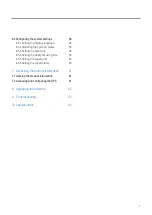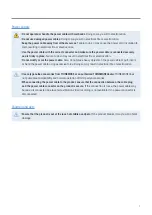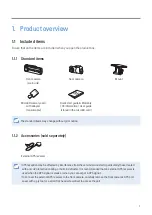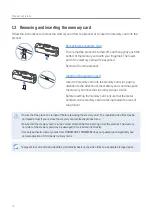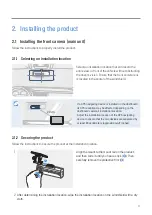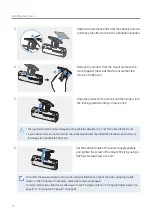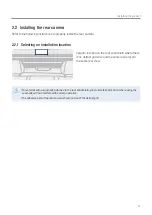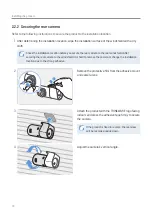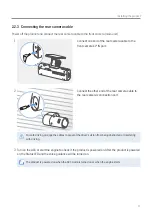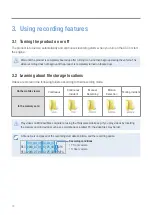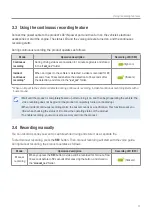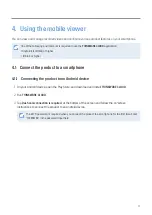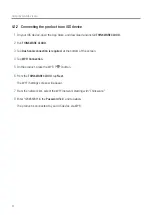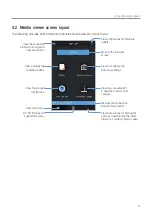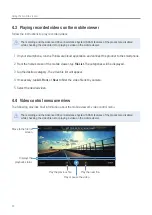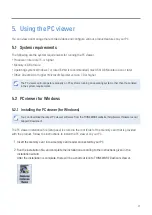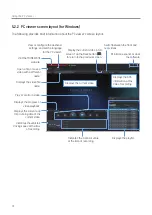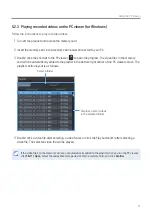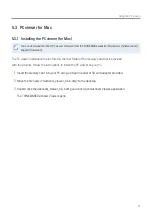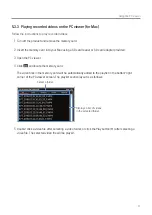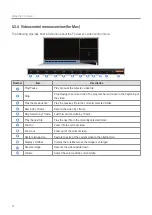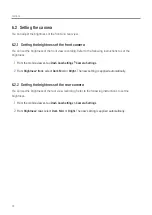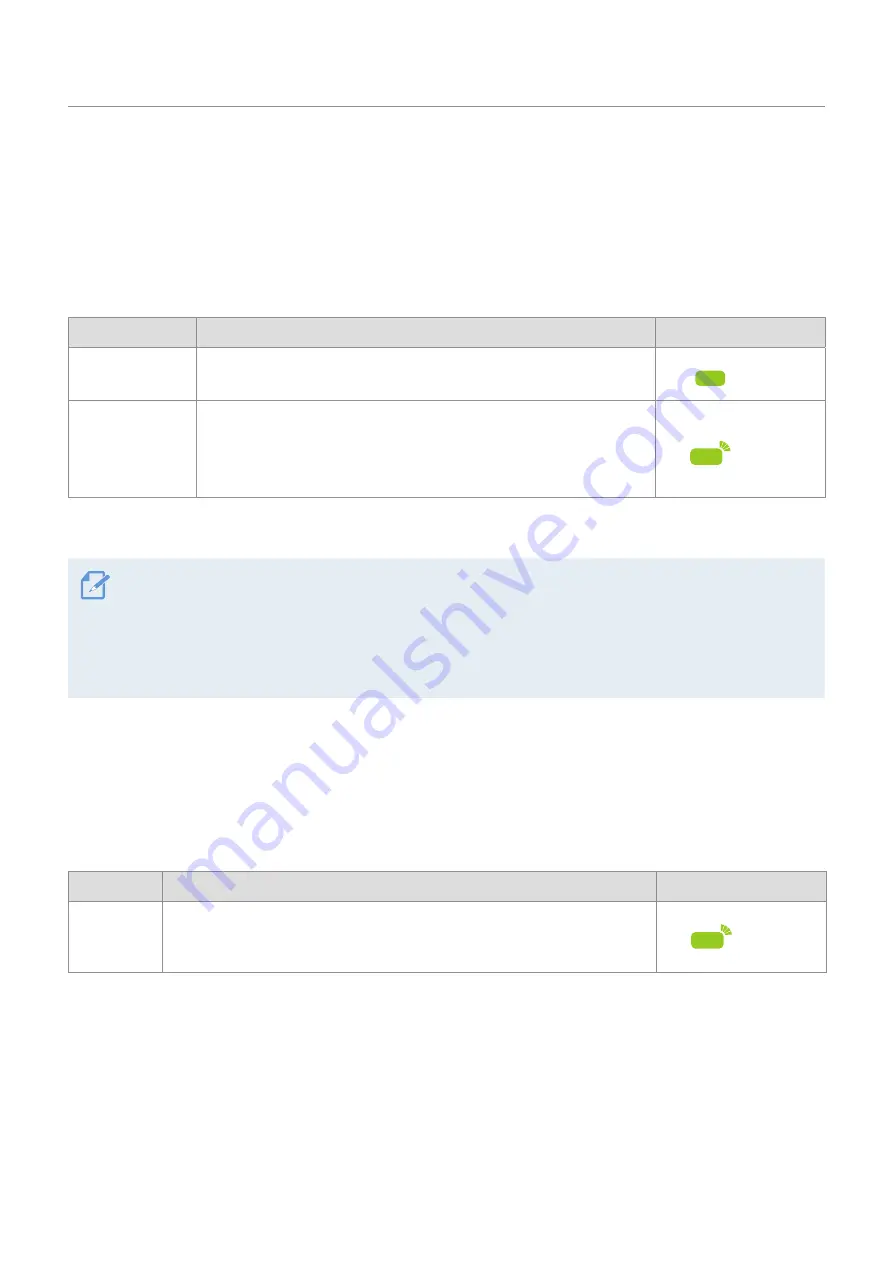
Using recording features
19
3.3 Using the continuous recording feature
Connect the power cable to the product’s DC-IN power port and then turn on the vehicle’s electrical
accessories or start the engine. The status LED and the voice guide are turned on, and the continuous
recording starts.
During continuous recording, the product operates as follows.
Mode
Operation description
Recording LED (REC)
Continuous
recording
During driving, videos are recorded in 1 minute segments and stored
in the "
cont_rec
" folder.
(light on)
Incident
continuous
recording*
When an impact to the vehicle is detected, a video is recorded for 20
seconds, from 10 seconds before the detection to 10 seconds after
the detection, and stored in the "
evt_rec
" folder.
(flickers)
* When an impact to the vehicle is detected during continuous recording, incident continuous recording starts with a
buzzer sound.
•
Wait until the product is completely booted up after turning it on, and then begin operating the vehicle. The
video recording does not begin until the product is completely turned on (booted up).
•
When incident continuous recording starts, the buzzer sounds as a notification. This function saves you
time when checking the status LED to know the operating status of the product.
•
To enable recording, you must insert a memory card into the product.
3.4 Recording manually
You can record a scene you want to capture while driving and store it as a separate file.
To start manual recording, press the
REC
button. Then, manual recording will start with the voice guide.
During manual recording, the product operates as follows.
Mode
Operation description
Recording LED (REC)
Manual
recording
When you press the
REC
button, a video will be recorded for 1 minute, from
10 seconds before to 50 seconds after pressing the button, and stored in
the "
manual_rec
" folder.
(flickers)
Содержание DC-M1-FG
Страница 47: ...http www thinkware com Ver 1 1 July 2019...