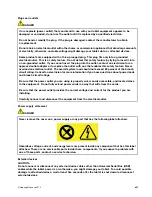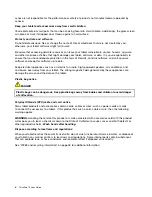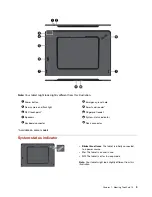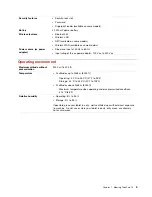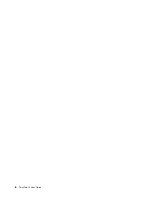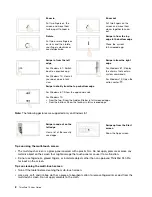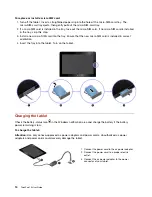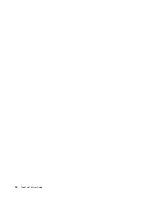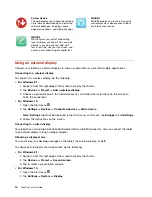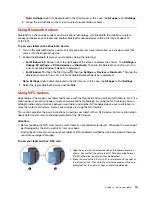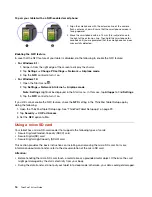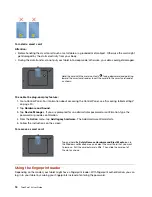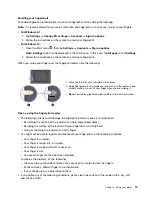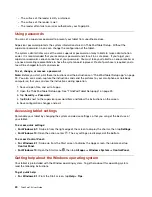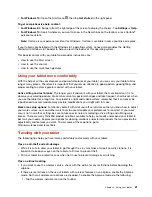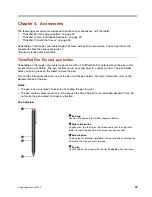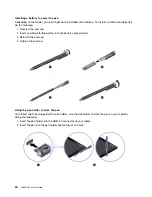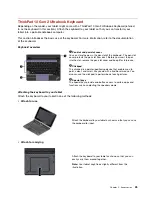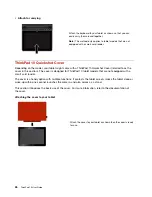Power button and power settings
If you will not use the tablet for a period of time, put the tablet into sleep mode or turn off the tablet to
save power. You also can adjust the power settings to achieve the best balance between performance
and power saving.
Putting your tablet into sleep mode and waking up your tablet
If you are not going to use the tablet for just a few minutes, put your tablet into sleep mode to lock it
and save power.
To put your tablet into sleep mode, do the following:
•
For Windows 8.1:
Swipe in from the right edge of the screen to display the charms. Then tap
Settings
➙
Power
➙
Sleep
.
•
For Windows 10:
Open the Start menu
, then tap
Power
➙
Sleep
.
To wake up your tablet from sleep mode, press the power button on the tablet.
Turning off and turning on your tablet
If you are not going to use the tablet for long periods, turn off your tablet to save power.
To turn off your tablet, do the following:
•
For Windows 8.1:
Swipe in from the right edge of the screen to display the charms. Then tap
Settings
➙
Power
➙
Shut down
.
•
For Windows 10:
Open the Start menu
, then tap
Power
➙
Shut down
.
To turn on your tablet, press and hold the power button on the tablet.
Adjusting the power settings
To achieve the best balance between performance and power saving, adjust your power settings.
To adjust power settings, do the following:
1. Go to Control Panel. For information about accessing the Control Panel, see “Accessing tablet settings”
on page 20.
2. Tap
System and Security
➙
Power Options
.
3. Follow the instructions on the screen.
Chapter 2
.
Getting Started
11
Содержание 10 20E3
Страница 1: ...ThinkPad 10 User Guide Machine Types 20E3 and 20E4 ...
Страница 18: ...6 ThinkPad 10 User Guide ...
Страница 24: ...12 ThinkPad 10 User Guide ...
Страница 40: ...28 ThinkPad 10 User Guide ...
Страница 68: ...56 ThinkPad 10 User Guide ...
Страница 69: ......
Страница 70: ......