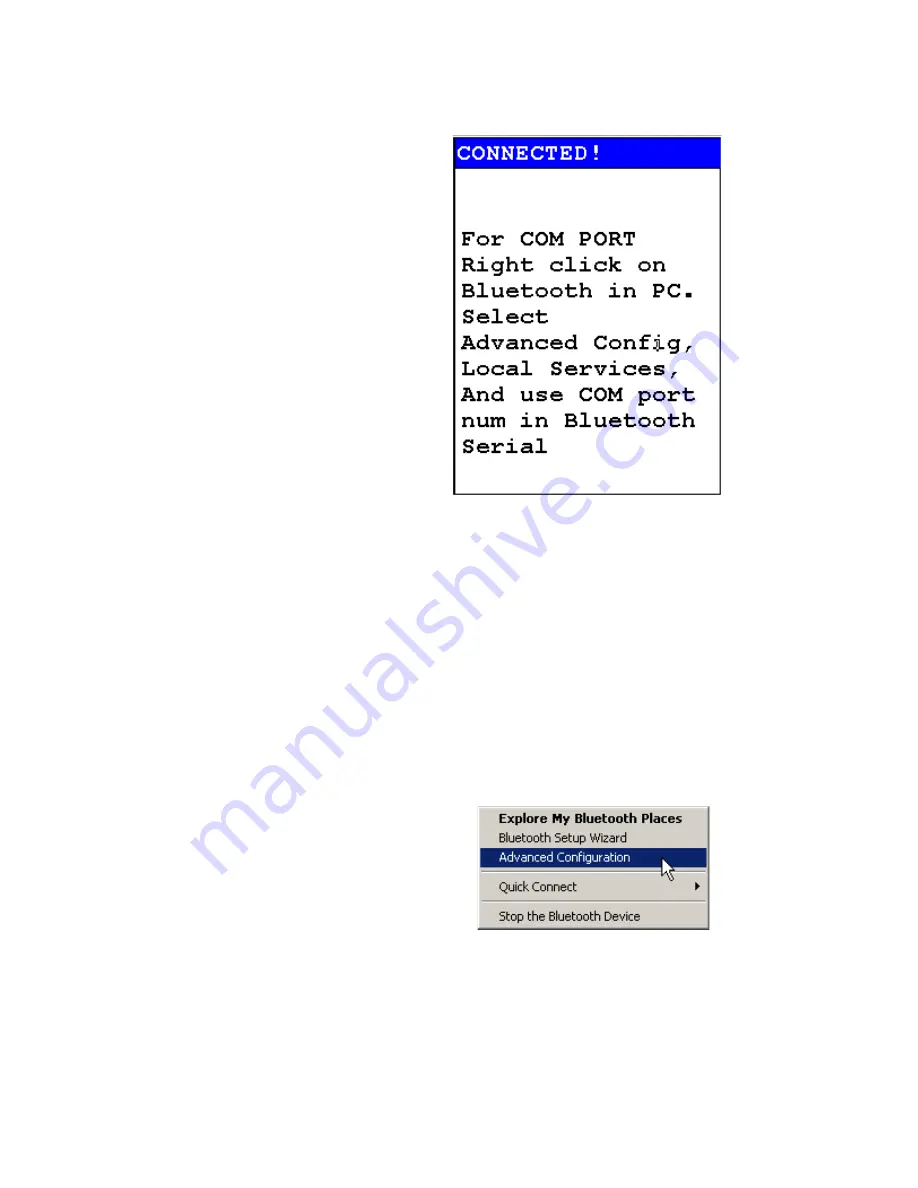
Networking and Connectivity
2-18
NITON XL3 Analyzer User’s Guide
Thermo Scientific
The Connected Screen
Figure 2-17. The Connected Screen
When you have connected your analyzer to a Bluetooth Device, you get the
Connection Screen. The Connection Screen serves as a reminder of what
needs to be done to use the connection. With simple devices like GPS
devices, a notification that you are connected is given, and everything just
works, but working with a PC is a bit more complex.
In order to use a Bluetooth Serial Connection with a PC, you need to know
which COM port Bluetooth is connected through. To determine this, right
click on the Bluetooth logo in your system tray on your PC. From the
popup menu which appears, select Advanced Config., then select Local
Services.
Figure 2-18. Advanced Configuration selection on PC
Содержание NITON XL3t 500
Страница 1: ...NITON XL3t 500 Analyzer User s Guide Version 6 5 ...
Страница 2: ......
Страница 22: ...Applications Live Spectrum Feed 1 8 NITON XL3 Analyzer User s Guide Thermo Scientific ...
Страница 40: ...The Measurement Screen 1 26 NITON XL3 Analyzer User s Guide Thermo Scientific ...
Страница 66: ...The View Data Screen 1 52 NITON XL3 Analyzer User s Guide Thermo Scientific Figure 1 8 The SpectraView Screen ...
Страница 120: ...The Sort Element Display Menu 1 106 NITON XL3 Analyzer User s Guide Thermo Scientific Figure 1 40 Save Changes ...
Страница 160: ...Entering Data with a Barcode reader 2 32 NITON XL3 Analyzer User s Guide Thermo Scientific ...
Страница 182: ...Radiation and General Safety Contact Information 3 22 NITON XL3 Analyzer User s Guide Thermo Scientific ...
Страница 200: ...Appendix F Appendices xviii NITON XL3 Analyzer User s Guide Thermo Scientific ...
















































