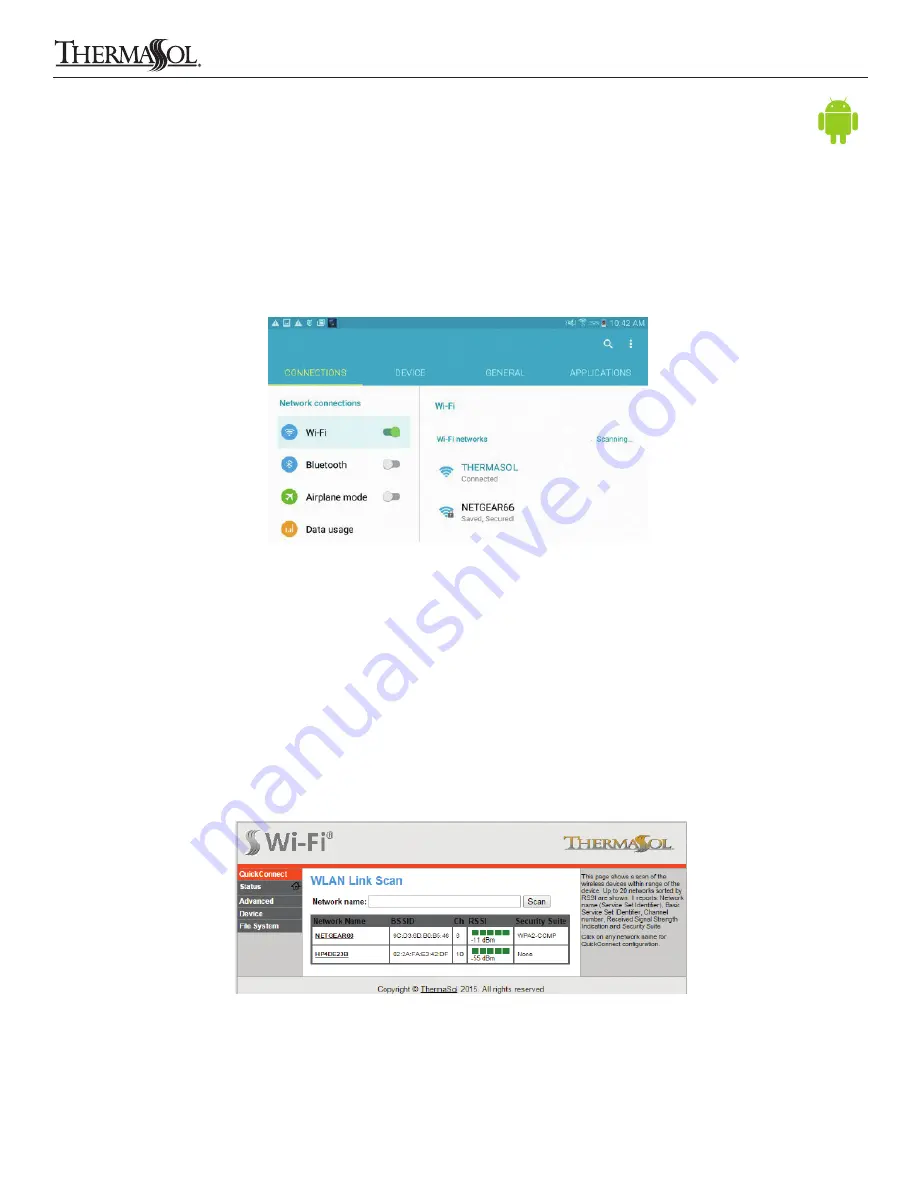
14
DOWNLOAD THE APP AND CONNECT TO THE THERMASOL SWM-2
1. Go to the Google Play App Store on your Android phone or table. Search for and download the latest ThermaSol App
2. Select “Settings” on your Android device
3. In the Settings, select the Wi-Fi menu and make sure it is on/active
4. Under “Wi-Fi networks” select “ThermaSol”
5. After connecting, you will see “Connected” beneath ThermaSol as shown below in Figure 18
CONFIGURE THE NETWORK
1. Open a browser
4
and enter “192.168.0.1” in the address bar
2. Enter default values “admin” for username and “PASSWORD” for password to log in to the SWM-2
configuration web page
3. Select the “QuickConnect” tab on the left side column of the configuration web page
4. Find and select the name of your local WLAN Wi-Fi access point in the list of available devices in the QuickConnect
WLAN Link Scan as shown below in Figure 19 (“NETGEAR66” WLAN Wi-Fi access point device is used in this guide for
illustration purposes. Customers WLAN Wi-Fi access point name may differ)
Continued on page 15.
4
Supported browsers are Internet Explorer 6.0 and up, Mozilla Firefox 2.0 and up, Google Chrome 18.0 and up, Apple Safari 3.0 and up
8
Connecting A Networked Android Device
Figure 18: Android Wi-Fi settings
Figure 19: QuickConnect WLAN Link Scan list
THERMASOL.COM
I
800.776.0711
Solitude Wireless Wi-Fi Controller Module Installation Instructions
81188 Rev A 02/16
























