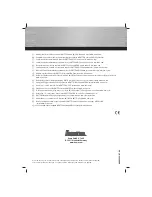Содержание ARGENT M5 RGB
Страница 1: ...Optical Gaming Mouse User Guide ARGENT M5 RGB 01 ...
Страница 5: ...TT Premium Argent M5 RGB Optical Mouse User Guide Chapter 1 TT iTAKE Installation 05 ...
Страница 8: ...TT Premium Argent M5 RGB Optical Mouse User Guide Chapter 2 Functions Available on the Home Page 08 ...
Страница 10: ...TT Premium Argent M5 RGB Optical Mouse User Guide Key Configurations 10 Chapter 3 ...
Страница 30: ...TT Premium Argent M5 RGB Optical Mouse User Guide 30 Functions Available on the Macro Page Chapter 4 ...
Страница 32: ...TT Premium Argent M5 RGB Optical Mouse User Guide 32 How to Record Macros Chapter 5 ...
Страница 42: ...TT Premium Argent M5 RGB Optical Mouse User Guide 42 Lighting Effects Overview Chapter 6 ...
Страница 67: ...TT Premium Argent M5 RGB Optical Mouse User Guide 67 Functions Available on the Performance Page Chapter 7 ...
Страница 69: ...TT Premium Argent M5 RGB Optical Mouse User Guide 69 Functions Available on the Settings Page Chapter 8 ...
Страница 71: ...TT Premium Argent M5 RGB Optical Mouse User Guide TT iTAKE App Features Overview 71 Chapter 8 ...