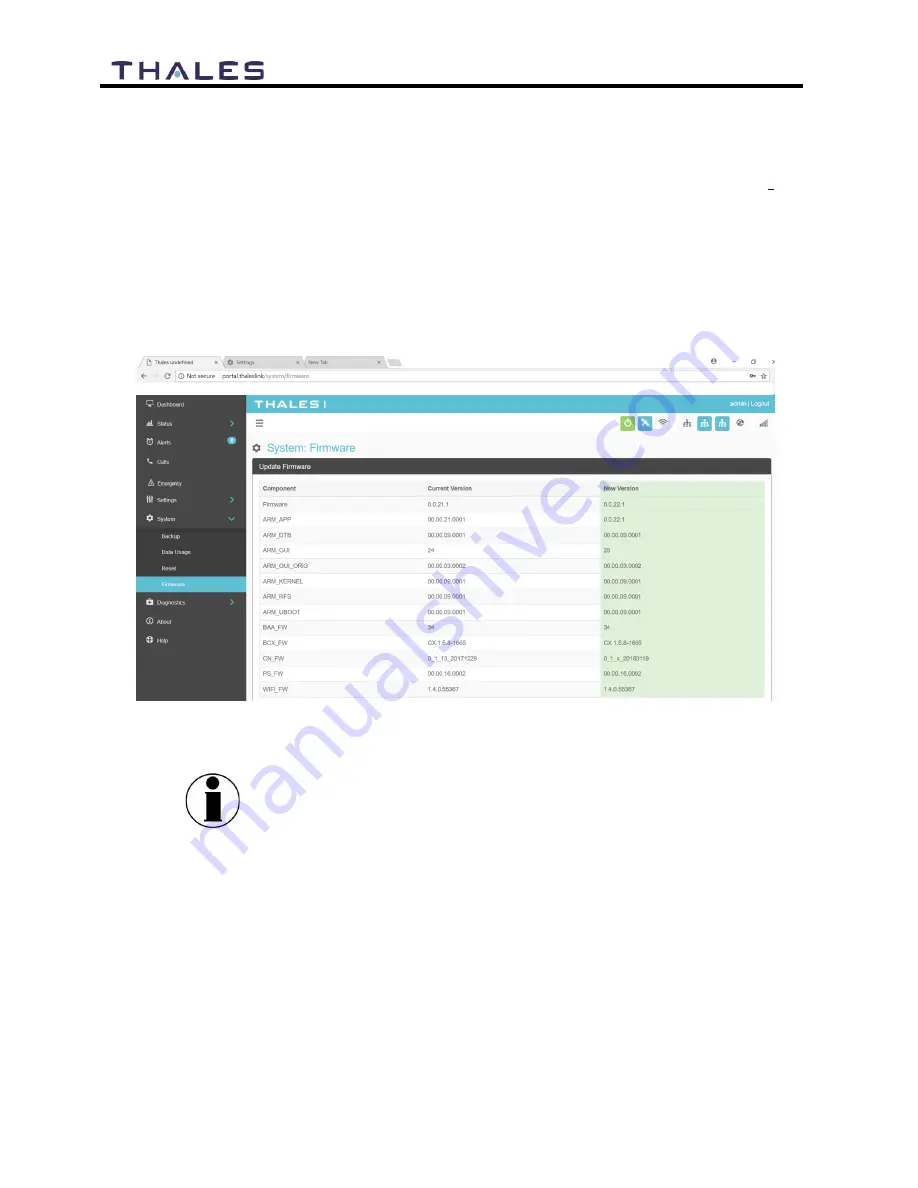
5-4
User Manual PN 84469 Rev L
15.
Verify Firmware Update by connecting to “ThalesLINK” (or SSID set in
VesseLINK
™
) on Wi-Fi or Ethernet port.
16.
Open a web browser and type: http://portal.thaleslink (or https://portal.thaleslink)
)
(do
not type .com or any other extension).
17.
Once prompted enter the admin Password (this will not change from before the
firmware update).
18.
Navigate to the SYSTEM
Firmware to view updates. (Software version can also be
found in the ABOUT menu item.)
Figure 5-5 System
Firmware Update Completed
NOTE
Once the firmware upgrade for VesseLINK is completed, the
web browser cache will need to be cleared.
Содержание VesseLINK Certus 200
Страница 12: ...xii Uer Manual PN 84469 Rev L ...
Страница 13: ...xiii Uer Manual PN 84469 Rev L ...
Страница 15: ...xv Uer Manual PN 84469 Rev L ...
Страница 16: ...xvi Uer Manual PN 84469 Rev L ...
Страница 17: ...xvii Uer Manual PN 84469 Rev L ...
Страница 18: ...xviii Uer Manual PN 84469 Rev L ...
Страница 28: ...2 8 User Manual PN 84469 Rev L THIS PAGE INTENTIONALLY LEFT BLANK ...
Страница 58: ...4 22 User Manual PN 84469 Rev L Figure 4 25 Settings Wi Fi Screen ...
Страница 62: ...4 26 User Manual PN 84469 Rev L Figure 4 26 Settings LAN Screen ...
Страница 65: ...4 29 User Manual PN 84469 Rev L Figure 4 27 Settings WAN Screen ...
Страница 68: ...4 32 User Manual PN 84469 Rev L Figure 4 28 Settings Phone Screen ...
Страница 78: ...4 42 User Manual PN 84469 Rev L Figure 4 35 Settings Radio Gateway ...
Страница 84: ...4 48 User Manual PN 84469 Rev L Figure 4 37 Settings Secondary Data Flows ...
Страница 94: ...4 58 User Manual PN 84469 Rev L Figure 4 44 System Data Usage Screen Figure 4 45 Reset Data Usage Screen ...






























