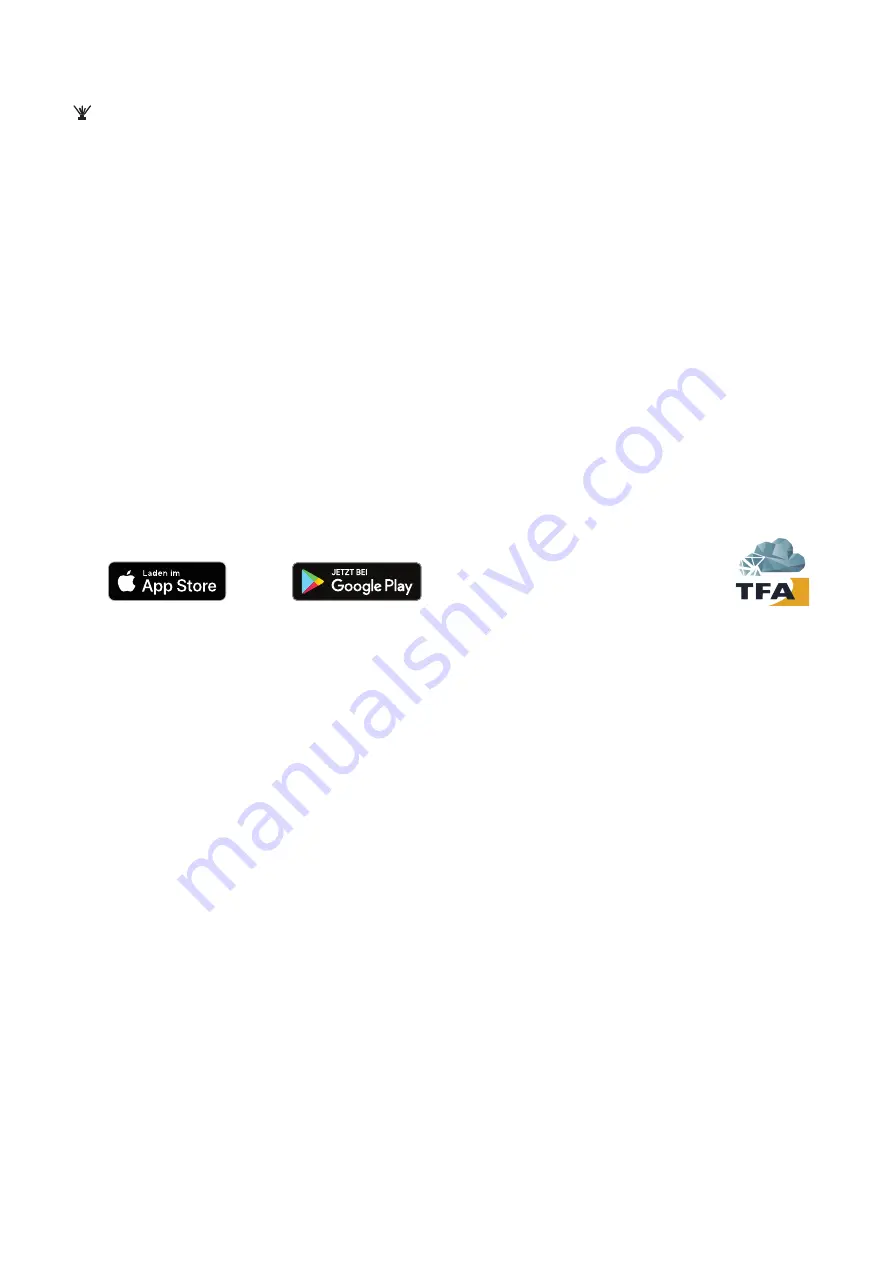
6
Tasten (Fig.2)
A - ALARM Taste
B - EXTRA-SENSOR Taste
C -
Taste
D - PROJ-INFO Taste
E - SNOOZE/LIGHT
Taste
F -
+
Taste
G -
-
Taste
H - SET Taste
J - NAP Taste
Gehäuse (Fig.3)
A - Projektionsarm
B - Einstellrad
C - Netzanschluss
D - USB-Port
E - Ständer (ausklappbar)
F - Batteriefach
5. Inbetriebnahme
y
Ziehen Sie die Schutzfolie vom Display des Projektionsweckers.
5.1 Starten des Projektionsweckers
y
Verbinden Sie das mitgelieferte Netzteil mit dem Stromnetz und anschließend mit dem Projektionswecker (Fig.3-C). Ein kurzer Signalton
ertönt und alle Segmente werde kurz angezeigt.
y
Nach einigen Sekunden begrüßt Sie der Projektionswecker mit einem „Hallo“ und zeigt den ersten Punkt des Einstellmenüs an.
y
Wenn Sie den Projektionswecker generell/vorerst ohne Online-Verbindung nutzen möchten, können Sie nun manuell alle Einstellungen und
Anpassungen vornehmen (siehe umfassende Beschreibung bei Punkt 6.1, der folgende Punkt 5.2 kann dann übersprungen werden)
y
Wenn Sie den Projektionswecker direkt online einbinden möchten, werden die meisten Einstellungen automatisch vorgenommen. In
diesem Fall empfehlen wir, das Einstellmenü erst einmal zu ignorieren (das Gerät verlässt das Einstellmenü automatisch wieder, wenn 10
Sekunden keine Taste betätigt wird).
y
Sollten sich aktive VIEW Sender (optional erhältlich) im Empfangsbereich des Projektionsweckers befinden, werden deren Messwerte
innerhalb der ersten 10 Minuten empfangen und ggf. anstelle der voreingestellten NAP (Kurzschlaf) Zeit angezeigt (siehe Punkt 6.9.2.).
5.2 Online-Verbindung herstellen
y
Laden Sie die kostenlose TFA VIEW App aus dem „Apple App Store“ oder „Google Play Store“ herunter.
y
Nachdem Sie sich einen Account angelegt und die App gestartet haben, wählen Sie im Menü die Geräte-Verwaltung „Geräte“ aus. Dort
können Sie Geräte hinzufügen, entfernen oder sortieren. Mit dem Button „Gerät hinzufügen“ bei der iOS-App bzw. dem blauen
„+“ Button bei der Android-App können Sie ein neues Gerät hinzufügen.
y
Folgen Sie nun ganz genau den Anweisungen und Schritten, wie von der App vorgegeben.
Rechtliche Hinweise:
Google Play und das Google Play-Logo sind Marken von Google LLC. | App Store und das Apple Logo sind Marken von Apple Inc.
ACHTUNG:
y
Während des Einbindens werden Sie aufgefordert, in die Smartphone/Tablet-Einstellungen zu wechseln und sich kurz direkt
mit dem Projektionswecker zu verbinden, um die zuvor gesammelten Netzwerk-Daten zu übergeben. Hierbei bitte nicht die App
schließen! Die App nur in den Hintergrund versetzen und nach der WLAN-Verbindung mit dem Projektionswecker wieder in den
Vordergrund versetzen.
y
Der Projektionswecker arbeitet nur über 2,4GHz. Auch der Betrieb mit einem WLAN-Netzwerk im Dualband-Modus (2,4 GHz & 5 GHz
gleichzeitig) ist möglich. Sollte es allerdings beim Einbinden Probleme geben, ist es empfehlenswert, die Einstellungen des
WLAN-Netzwerks anzupassen und während des Einbindungsprozesses vorübergehend nur 2,4GHz zu nutzen.
y
Nachdem die Schritte in der App betreffend Online-Verbindung vollständig und erfolgreich abgeschlossen wurden, dauert es nur noch
wenige Minuten, bis sich Uhrzeit und Datum an Ihrem VIEW Projektionswecker vollautomatisch korrekt einstellen und professionelle
Wetterdaten empfangen werden.
y
Auch werden die Messwerte Ihres VIEW Projektionsweckers nach einigen Minuten in der App angezeigt. Sender, welche vor der Einbindung
bereits mit dem VIEW Projektionswecker verbunden waren, werden nach einigen Minuten als weitere Geräte im Benachrichtigungs-Bereich
der App vorgeschlagen, um auch diese in der App hinzuzufügen.
y
Wenn ein Sender nachträglich hinzugefügt wird (oder im Zuge der Einbindung nicht automatisch erkannt wurde), wählen Sie im App-Menü
die Geräte-Verwaltung „Geräte“ aus. Dort können Sie einzelne Sender scannen und hinzufügen. Diese werden von dem Projektionswecker
empfangen und an den Server/App weitergeleitet.
y
Weitere Infos zur WLAN Verbindung finden Sie in der Gebrauchsanweisung bei Punkt 6.8.
5.3 Puffer-Batterie
y
Der Projektionswecker kann nur mit dem beigefügten Netzteil betrieben werden.
y
Die CR2032 Batterie fungiert im Falle eines Stromausfalles oder Standort-Wechsels als Backup-Batterie.
y
Im Lieferumfang ist eine CR2032-Batterie bereits eingelegt. Entfernen Sie den Batterie-Unterbrecherstreifen. Zum Batteriewechsel öffnen
Sie das Batteriefach (Fig.3-F), legen Sie eine CR2032-Batterie polrichtig ein (+-Pol nach oben) und verschließen Sie das Batteriefach
wieder.
Содержание 35.8002.01
Страница 2: ...2 Fig 1 Fig 2 A A B C D E F G H J B C D E...
Страница 3: ...3 Fig 3 A C B D E E F...





















