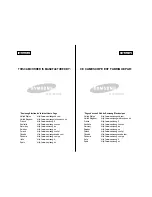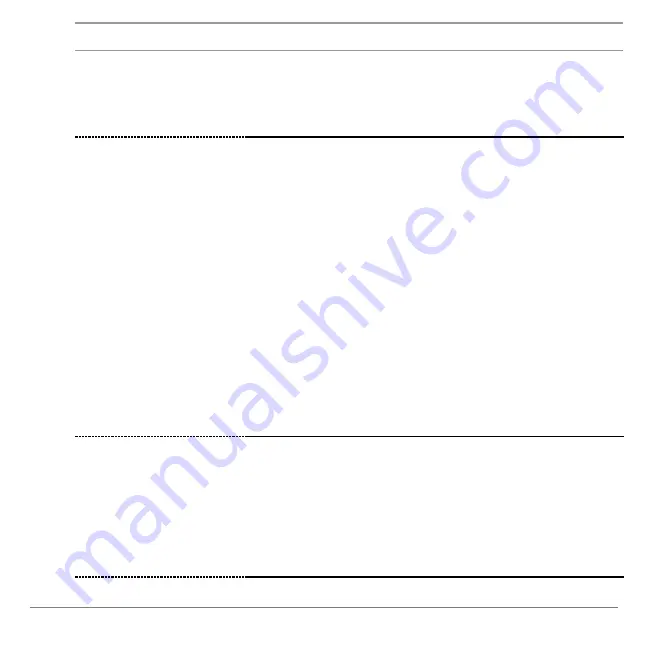
TI-83 Plus CellSheet™ Application
Page 8
Task
Instructions
Create a formula
1.
Press
¡
or
¥
.
2.
Enter a formula.
3.
Press
¯
.
Use a variable in a
spreadsheet
1.
From the TI
83 Plus home screen, store a value
to a variable (for example, 5
§ Ù
).
2.
Start the CellSheet™ application, and open the
spreadsheet file.
3.
Move the cursor to a cell and type the variable
(such as X). Do not surround the variable with
quotation marks.
4.
Press
¸
. The variable's value appears in the
cell.
Tip: You can also use variables in formulas
(e.g., =X
h
A5) or in cell calculations (e.g., log(X)).
If you change the value of a variable, you must
manually recalculate the spreadsheet.
Navigate rapidly in
a spreadsheet
•
Press
e h
to page down by 6 rows.
•
Press
e `
to page up by 6 rows.
•
To jump to a specific cell, select
Menu
, select
Edit > Go To Cell
, and then enter the cell
address.
Note: Press
e
before typing alpha characters.