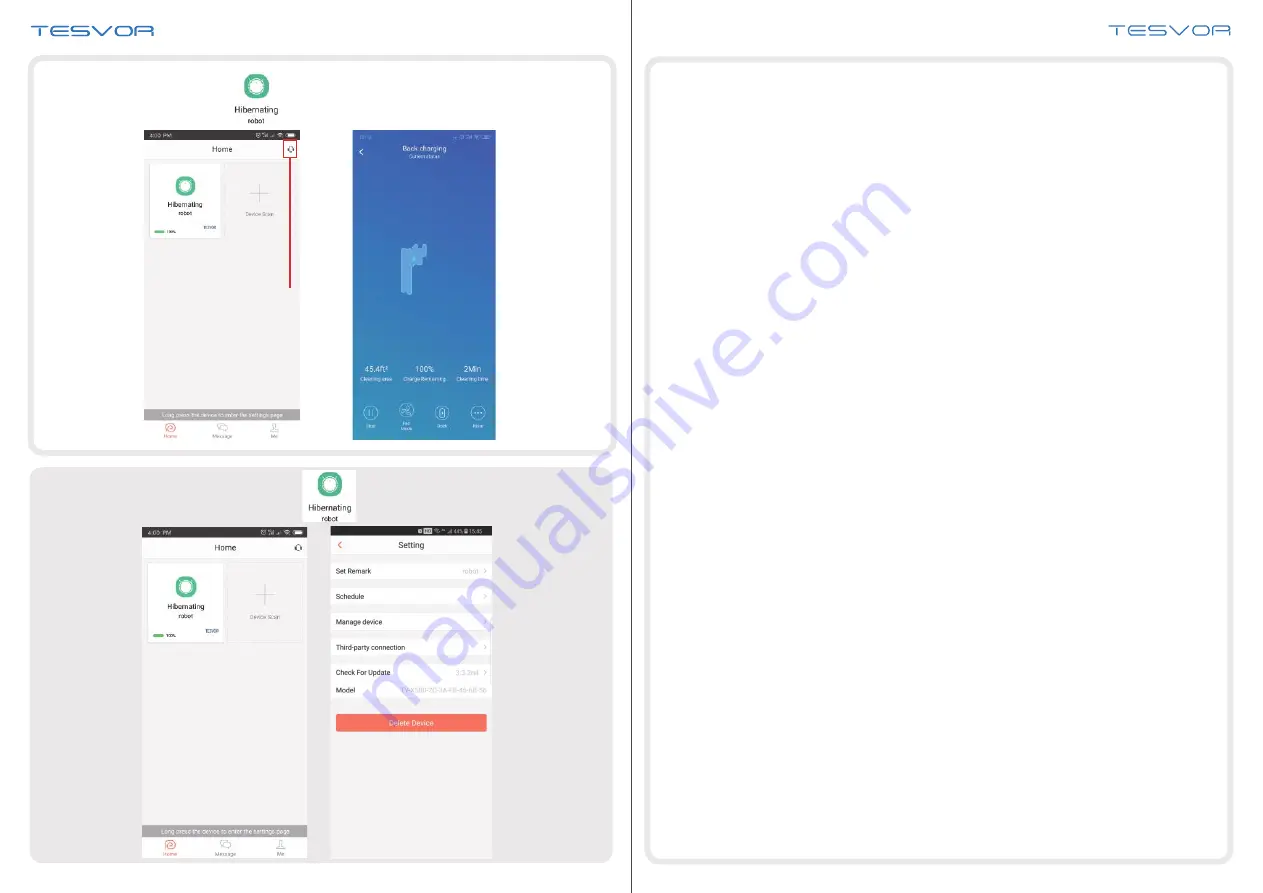
Click the robot icon to enter operation page
6
7
Press and hold the robot icon to enter the Setting page
Online Service
1. Please make sure the people you want to share the device with have downloaded
WeBack and registered a new account on their mobile phone.
2. Go to the
Setting
interface. Select
Manage Device
to add a sub-account.
*Note
:
The user permissions of the sub-account are the same as the main account. The
exception is that they cannot change the robot’s nickname.
Share Device to Others
5
4

























