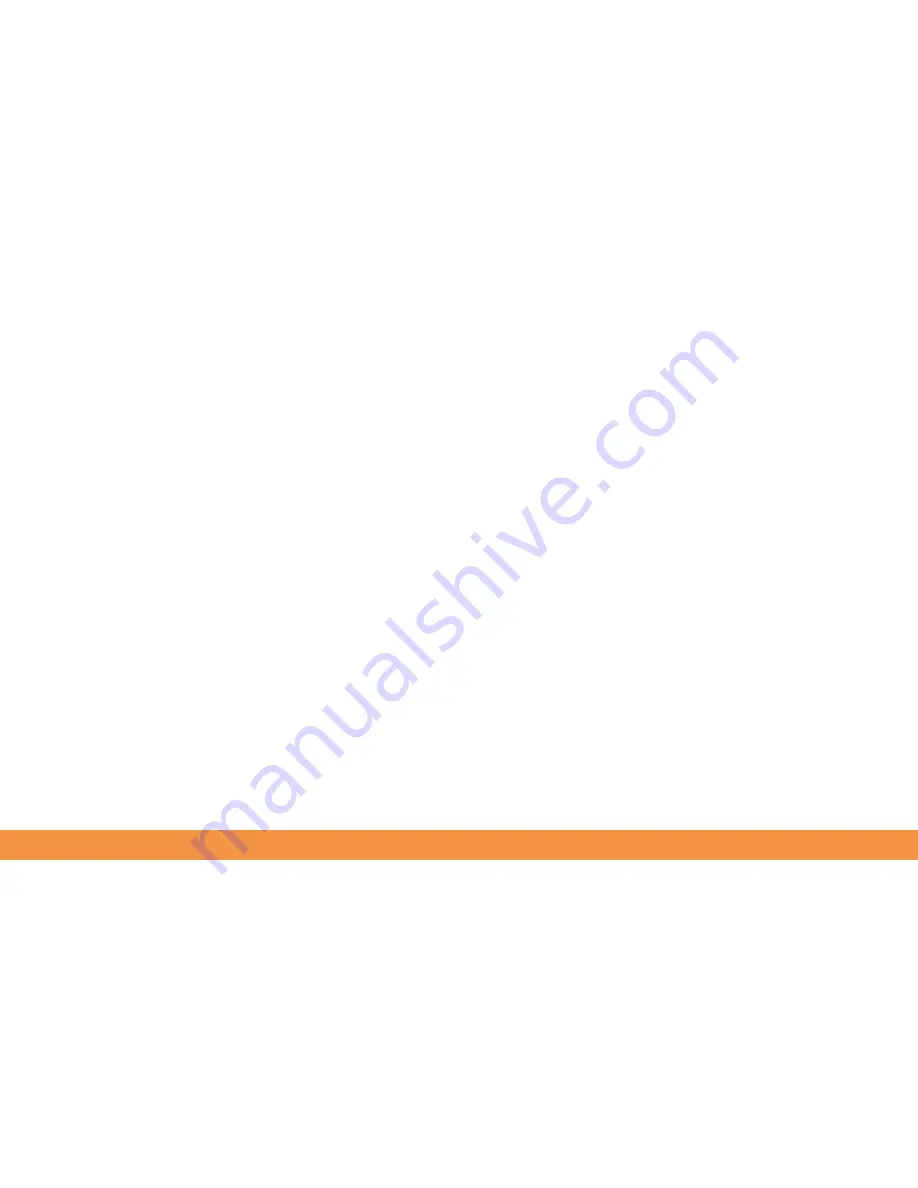
58
Customising your hudl2
Organising your apps
Once you’ve downloaded a dozen or so apps, your hudl2’s screen may start to look
a bit messy. This is where its extra screens come in handy. You can move apps from
screen to screen to organise them. For example, you might want to put blinkbox
movies, YouTube, Play Music and BBC iPlayer on one screen, so your entertainment
apps are all in the same place.
To move an app hold your finger on it to select it. It will get slightly bigger and an X
will appear at the top of the screen. Drag the app with your finger to its new location
and then let go. If you want to remove an app from the home screen, follow the same
process but instead drag it up to the X at the top of the screen.
Adding or removing home screen apps
Deleting apps from your hudl2
You might find it handy to put some of the apps you use regularly on one of your
home screens. To do this, tap All Apps on your hudl2’s home screen and tap and hold
the app you want to add. You’ll see the home screen appear, so just drag the app to
the area of the home screen you want it placed and let go. You can now move the app
to whichever screen you wish. The app will still also be available in All Apps. Icons on
the home screens are simply shortcuts.
When you delete an app by dragging off the top of the screen, only its screen shortcut
is deleted. The app is still installed on your hudl2. To permanently delete an app you
can either find it in the Play Store and tap Delete, or go into the hudl2’s Settings >
Device settings > Device > Apps menu and tick any apps you want to remove.
Содержание hudl2
Страница 1: ...1 hudl2 user guide Here we go...
Страница 79: ...79...






























