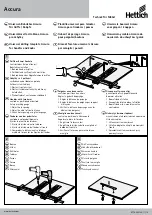A:
Video Input Status
B:
3D LUT/CDL Status
C:
Network Status
D:
Warning Indicator
E:
Status Joystick
F:
Menu Joystick
G:
WiFi Antennas
H:
USB Port
I:
SD/HD/3G−SDI & HDMI outputs
J:
Reset button
K:
SD/HD/3G−SDI & HDMI inputs
L:
6−28V DC Input
M:
USB
N:
10/100/1000 Ethernet
NEED MORE HELP?
1. Support forum: http://support.teradek.com
→
Contains tips, information and all the latest firmware & software updates.
2. Training videos: http://www.teradek.com/trainin
g
TERADEK SUPPORT STAFF:
support
@
teradek.com or call 888−941−2111 ext2 (Mon−Fri 7am to 6pm PST)
3D LUT & CDL
Color Managment
COLR is a new revolutionary device that
combines an up/down/cross converter,
a LUT box, and then some.
“
Real−time
color correction
”
is enabled on dual
HDMI or 3G−SDI I/Os, with wireless
control from LOKR or directly from
Pomfort LiveGrade, and supports
33 point LUTs, CDLs, and ACES inputs.
E
G
L
M
N
I
K
F
A
B
C
D
I
K
J
H
Status Joystick:
●
(button press)
: Cycle through status screens: Video, WiFi, Ethernet, USB, and system info
Menu Joystick:
▲
,
▼
,
▲
,
▲
: Select menu items, change status screen on main display, select characters
,
●
(button press)
: Confirm selection, open selected menu
Reset Button:
Hold for 3 seconds: Performs a full factory reset, but does not modify 3D LUT presets
▲
Connect power to COLR using the included A/C adapter.
Connect the SDI or HDMI output from your video source to one of COLR’s video input connectors
(I)
.
Connect the SD/HD/3G−SDI or HDMI output
(K)
to your monitor.
1
2
PHYSICAL CONNECTION
CONNECT TO COLR
Color has a built in web interface for managing color presets and device settings. The interface can be
accessed by connecting via WiFi, Ethernet, or a direct USB connection.
WiFi
CONNECT VIA USB
CONNECT TO A WIRED NETWORK
•
Connect to COLR’s WiFi network: COLR−XXXXX (serial number of the device)
•
Open a web browser and navigate to http://172.16.1.1, or find COLR using Bonjour
•
See CONTROL COLR for configuration info
•
Connect a USB cable (included) between your computer and COLR
(M)
. COLR’s USB port acts like a network
interface
•
Open a web browser and navigate to http://192.168.100.1, or find COLR using Bonjour
•
Plug an Ethernet cable into VidiU’s 10/100 Ethernet port and connect it to an Ethernet switch or router
•
Connect your computer to the same network. COLR’s IP address is displayed on the front panel’s Ethernet Status
menu, access it by cycling through the status screens with the Status joystick
•
Open a web browser and navigate to COLR’s IP address, or find COLR using Bonjour
G