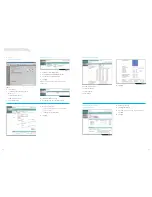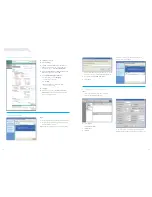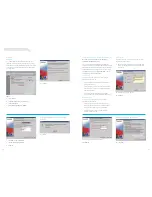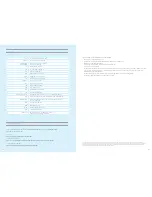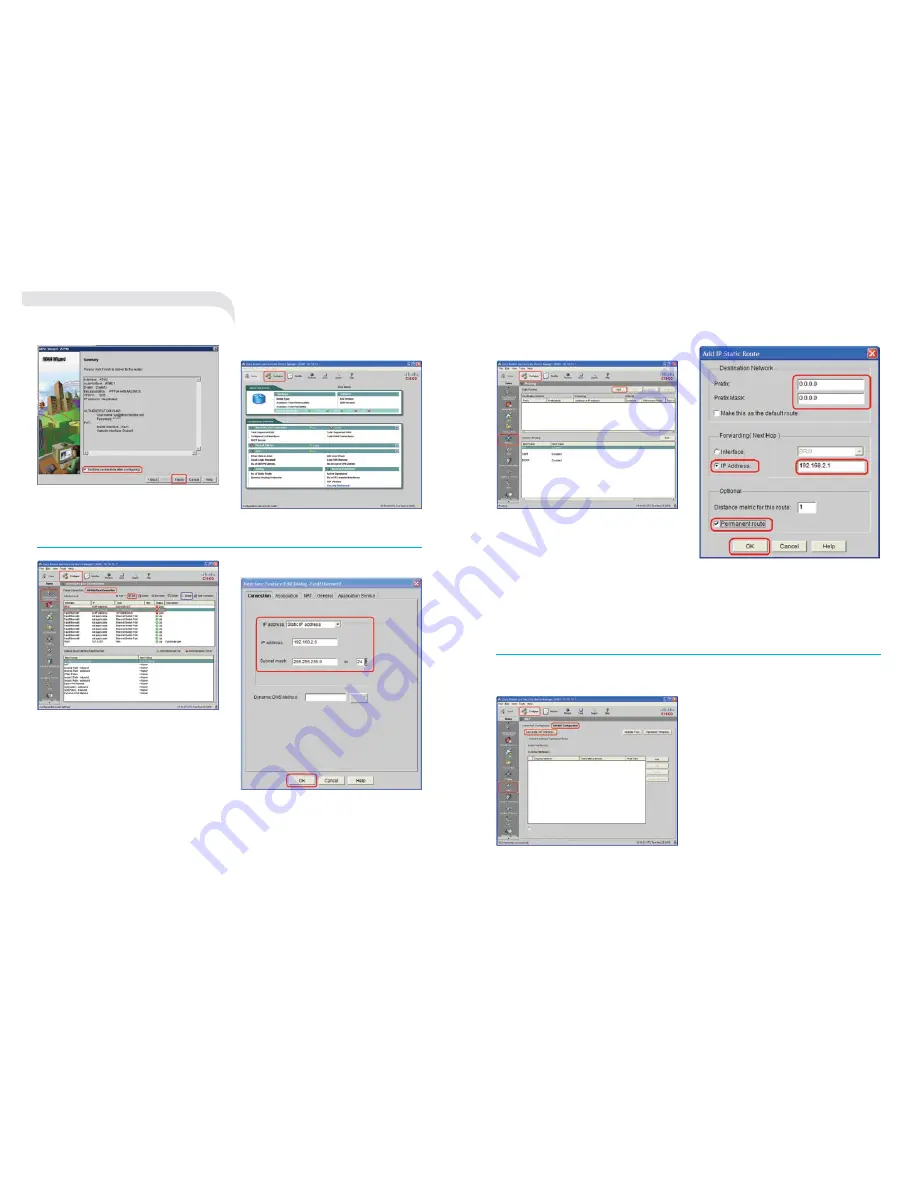
STEpS:
1. click
Configure
.
2. click
routing
from the
Tasks
section
– on the left hand side of the screen.
3. click
add
as shown above.
you will be provided with the following screen
to add your static route:
2. click
Interfaces and Connections
from the
Tasks
section.
3. click
Edit Interface/Connection
.
4. highlight
Fastethernet0
interface.
5. click
Enable
. the status column should now
change from
Down
to
Up
.
6. click
Edit Interface Connection
tab.
7. click and highlight interface and click
Edit
please note:
the
Edit
tab may not always be active.
if this does not work, please use/follow the
create
connection
wizard.
b. configuring static route
c. network Address translation (nAt )/Port Address translation (PAt )
1. defining trusted and untrusted interface
fill in the details as shown above.
4. select
Ip address
radio button.
5. enter your default route address.
6. select
permanent route
.
7. click
OK
please note:
the above shows a sample default route.
13
14
18. select
Test the connection after configuring
.
19. click
Finish
.
2. configuring ethernet/static interface
you will be provided with the following dialogue box:
8. fill in the details as shown above and click
OK
.
please note:
the above
Ip address
is used as an example only
– the actual static
Ip address
is detailed in your configuration
email for telstra business broadband.
STEpS:
1. select
Configure
as shown above.
STEpS:
1. click
Configure
.
2. click
NaT
from the
Tasks
section.
3. select
Edit NaT Configuration
tab.
4. click
Designated NaT Interfaces
.
confiGurinG your router usinG sdM