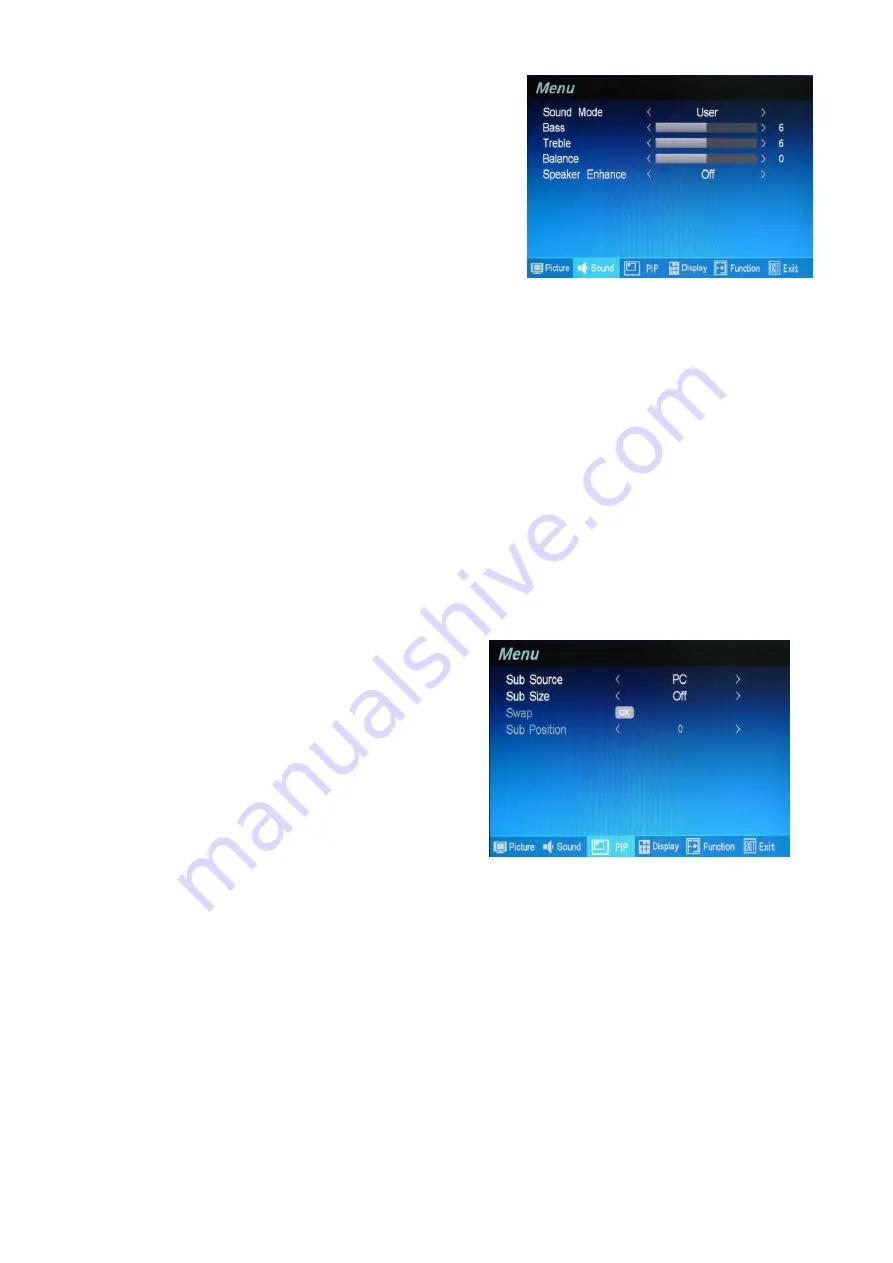
13
Sound (Video Mode)
1. Press the “Menu” key on the buttons to call out the OSD
“Menu” . Press “
▲/+” or “▼/-“
to select
“Sound” option
and press
“Menu” key again to select the “Sound” mode.
There are 2 sound modes to choose from (1) Standard
(2) User.
2. To select
“User” you may press “
▲/+” or “▼/-“
to
select item that you want to adjust
Bass
Press
“
▲/+” or “▼/-“
to increase/decrease the “Blue bar” to enhance the bass or reduce the bass.
Treble
Press
“
▲/+” or “▼/-“
to increase/decrease the “Blue bar” to increase the treble or reduce the treble.
Balance
Press
“
▲/+” or “▼/-“
to increase/decrease the “Blue bar” to enhance right speaker or enhance the left
speaker. Put the figure on
“0” will keep the balance of right speaker and left speaker.
Speaker Enhance
Press
“
▲/+” or “▼/-“
to switch On or switch Off the speaker enhancement.
Volmue
Just press
“
▲/+” or “▼/-“
to increase/decrease t
he “Blue bar” to adjust volume when “OSD” Menu is Off mode.
PIP (Video Mode)
Press the “Menu” key on the buttons to call out the OSD
“Menu” . Press “
▲/+” or “▼/-“
to select
“PIP” mode
and press
“Menu” key again to select the “PIP” option.
Sub Source
Press the “Menu” key to enter the Sub Source and press “
▲/+” or “▼/-“
to select PC as the sub-screen .
Sub Size
Press the “Menu” key to enter the Sub Size and press “
▲/+” or “▼/-“
to select the size of sub-screen . There
are 4 size to select (1).Small (2).Medium (3).Large (4) PBP or select Off to close PIP setting.
Swat
Press
“
▲/+” or “▼/-“
key to enter the Swat and press
“Enter”
to activate
“OK” and
swat
the main screen and
sub-screen.
Sub Position
Press the “Menu” key to enter the Sub Position and press “
▲/+” or “▼/-“
to select 0~4 as the position of sub-
screen
0 : Top left 1: Bottom left 2: Central 3: Top right 4: Bottom right
11























