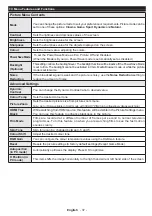English
- 46 -
It is possible to choose between
Typical,
meaning
standard installation, or
Custom
installation. User
defined installation allows you to determine languages
to be installed and to choose the installation path.
7.
Use Typical installation and click the Next button.
•
The Prerequisites screen is displayed.
The Nero MediaHome installation wizard checks the
availability of required third-party software on your PC.
If applications are missing they are listed and must be
installed before continuing installation.
8.
Click the
Install
button.
•
As soon as all prerequisites are installed, the Install
button will change to a Next button.
9.
Click the Next button.
•
The Ready to Start Installation Process screen
is displayed, installation begins and finishes
automatically. A progress bar informs you of the
progress of the installation process.
10.
Installation finishes.
The Help us to Enhance Nero Software screen is
displayed. In order to offer a better service, Nero
is collecting anonymous data to determine which
features are used and what problems, if any, occur.
11.
If you would like to help by participating in the
anonymous collection of usage data, select the
check box and click the Next button.
• The final screen of the installation wizard is
displayed.
12.
Click the Exit button.
13.
A shortcut called Nero MediaHome 4 is now
placed on your desktop
Congratulations!
You successfully installed Nero
MediaHome 4 on your PC.
14.
Run Nero MediaHome by pressing shortcut icon.
•
Click
ADD
icon from
LOCAL FOLDERS
to add the
folder you want to share with the network. Select
the folder that you want to share and click
START
SERVER
.
15.
You can display all media types from the library.
Click Refresh icon to refresh. Click
STOP
SERVER
icon to stop server.
Appendix B: HBBTV System
HbbTV (Hybrid Broadcast Broadband TV) is a
new industry standard that seamlessly combines
TV services delivered via broadcast with services
delivered via broadband and also enables access
to Internet only services for consumers using
connected TVs and set-top boxes. Services
delivered through HbbTV include traditional
broadcast TV channels, catch-up services,
video-on-demand, EPG, interactive advertising,
personalisation, voting, games, social networking
and other multimedia applications.
HbbTV applications are available on channels
where they are signalled by the broadcaster
(currently various channels on Astra broadcast
HbbTV applications). The broadcaster marks one
application as “autostart” and this one is started
by the platform automatically. The autostart
applications are generally launched with a small
red button icon to notify the user that there is an
HbbTV application on that channel Press the red
button to open the application page. After the page
is displayed you can go back to the initial red button
icon state by pressing the red button again. You can
toggle between the red button icon mode and full
UI mode of the application via pressing red button.
It should be noted that the red button switching
capability is provided by the application and some
application may behave differently.
If you switch to another channel while an HbbTV
application is active (either in red button icon mode
or full UI mode), the following scenarios can occur.
•
The application can continue running.
•
The application can be terminated.
•
The application can be terminated and another
autostart red button application can be launched.
HbbTV allows the applications to be retrieved both
from broadband or broadcast. The broadcaster
may enable both ways or one of them. If the
platfrom does not have an operational broadband
connection, the platform can still launch applications
transmitted on broadcast.
The autostart red button applications generally
provide links to other applications. An example of
this is shown below. The user then can switch to
other applications by using the links provided. The
applications should provide a way to terminate
themselves, usually button 0 is used for this.