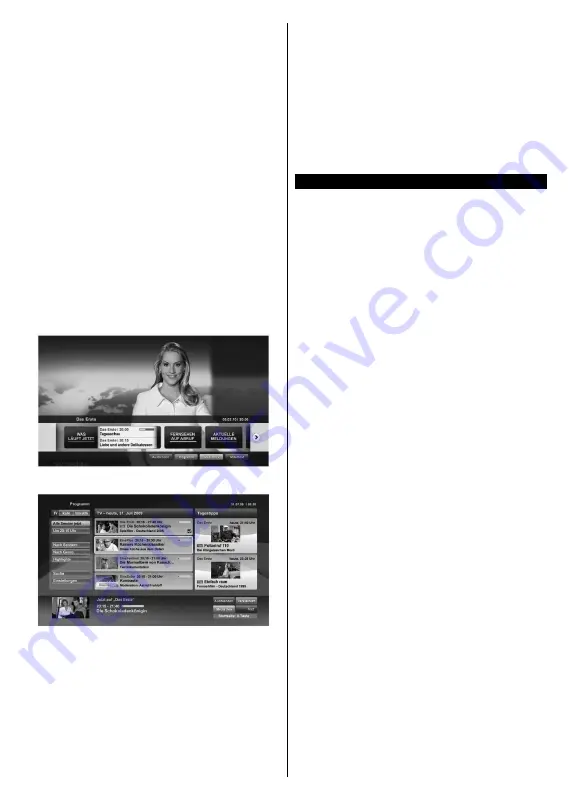
English
- 66 -
of the application via pressing red button. It should
be noted that the red button switching capability is
provided by the application and some application may
behave differently.
If you switch to another channel while an HbbTV
application is active (either in red button icon mode
or full UI mode), the following scenarios can occur.
• The application can continue running.
• The application can be terminated.
• The application can be terminated and another
autostart red button application can be launched.
HbbTV allows the applications to be retrieved both from
broadband or broadcast. The broadcaster may enable
both ways or one of them. If the platform does not have
an operational broadband connection, the platform
can still launch applications transmitted on broadcast.
The autostart red button applications generally provide
links to other applications. An example of this is shown
below. The user then can switch to other applications
by using the links provided. The applications should
provide a way to terminate themselves, usually
Exit
button is used for this.
Figure a:
Start bar application
Figure b:
Electronic programme guide application,
broadcast video is shown on the left bottom, can be
terminated by pressing 0.
HbbTV applications use keys on the remote control to
interact with the user. When an HbbTV application is
launched, the control of some keys are owned by the
application. For example, numeric channel selection
may not work on a teletext application where the
numbers indicate teletext pages.
HbbTV requires AV streaming capability for the
platform. There are numerous applications providing
VOD (video on demand) and catch-up TV services.
The user can use play, pause, stop, forward, and
rewind keys on the remote control to interact with the
AV content.
Note:
You can enable or disable this feature from the
More
menu in
Settings>System
menu. Depending on the
model of your TV and the selected country option in the
First Time Installation this feature might be available in the
Settings>System>Privacy Settings
menu instead of the
Settings>System>More
menu.
Smart Center
Smart Center is a mobile application running on iOS
and Android platforms. With your tablet or phone,
you can easily stream your favourite live shows and
programmes from your smart TV. Also; you can launch
your applications, use your tablet as a remote control
for your TV and share media files.
Note:
Being able to use all functions of this application
depends on the features of your TV.
Getting Started
To be able to use internet based features, your modem/
router must be connected to the internet.
IMPORTANT:
Make sure the TV and mobile device
are connected to the same network.
For media sharing feature
Audio Video Sharing
option
should be enabled(if available). Press the
Menu
button
on the remote, select
Settings>System>More
menu
and press
OK
. Highlight
AVS
and change as
Enabled
.
Your TV is ready to connect to your mobile device now.
Install the
Smart Center
application onto your mobile
device.
Start the smart center application. If all connections are
configured properly, you will see your TV’s name on
your mobile device. If your TV’s name doesn’t appear
on the list, wait a while and tap on the
Refresh
widget.
Select your TV from the list.
Mobile Device screen
On the main screen you can find tabs to access
various features.
The application retrieves actual channel list from TV
first when it starts.
MY CHANNELS:
The programmes of first four
channels from the channel list retrieved from the TV
are shown. You can change the listed channels. Press
on the channel thumbnail and hold. A list of channels
will be displayed and you can choose your desired
channel to be replaced.
TV:
You can watch content through the TV tab. In
this mode you can navigate through the channel list
retrieved from your TV and click on thumbnails to view
the detail pages.
















































