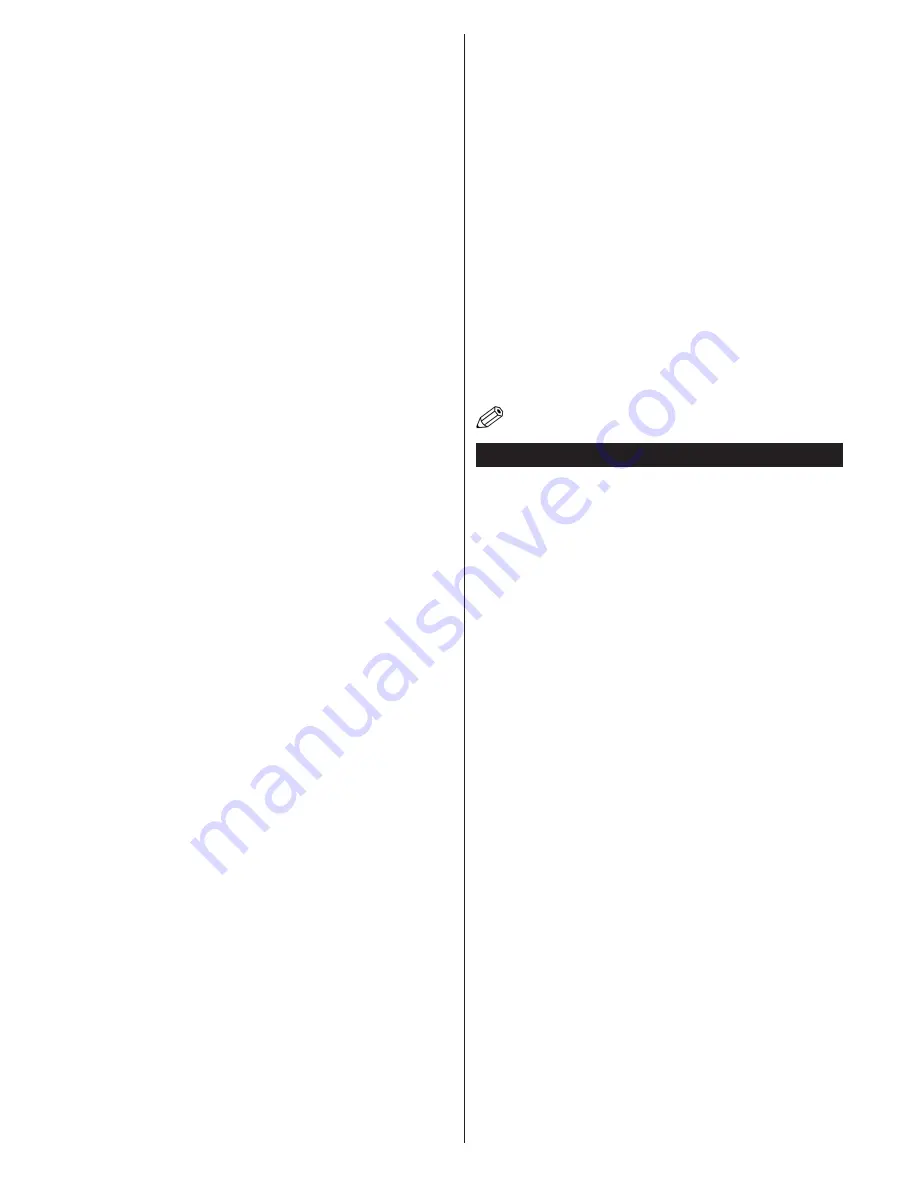
English
- 41 -
Configuration Status
This section displays the status of the connection.
IP Address
If an active connection is available, the IP address will
be displayed on this section. If you want to configure IP
address preferences, press
GREEN
button and switch
to the advanced mode.
Configuring Wired Network Settings in
Advanced Mode
While in Advanced Mode, press
RED
button to edit
settings. When finished, press
OK
to save, Press
RETURN
/
BACK
to cancel.
IMPORTANT
: “Veezy 200” USB dongle is required to
use wireless network feature.
Wi-Fi feature can be used for a wireless network
connection. If you have the Veezy 200 Wifi Dongle,
select
Network Type
as
Wireless Device
to start
connection process.
To enable Wi-Fi feature, profiles should be configured
properly. Please plug in the Wi-Fi dongle to one of the
USB ports.
Press
YELLOW
button to scan wireless network.
Afterwards, available network list will be displayed.
Please select your desired network from the list.
If the selected network is protected with a password,
please enter the correct key by using the virtual
keyboard. You can use this keyboard via
navigation
buttons
and
OK
button on the remote control.
Wait until the IP the address is shown on the screen.
This means that the connection is now established. To
disconnect from a wireless network, you should highlight
Configuration Status
and press
OK
.
You can navigate between menu tabs by pressing left/
right buttons. The help bar on the bottom of the dialog
shows features that you may use. Press
BLUE
button
to check your internet connection speed.
You can check the signal strenght by using the network
settings menu for the wireless device mode.
Information
Configuration Status
: Displays wi-fi status as
connected or not connected.
IP Address
: Displays the current IP address.
Network Name
: Connected networks’ name will be
displayed.
Press
GREEN
button to switch to advanced mode and
then press
OK
button to edit settings.
Delete Saved Wifi Profiles
Saved profiles will be deleted if you press red button
while wireless device selection osd is on the screen.
Connecting to your Cell Phone via WiFi
(Optional)
• If your cell phone has WiFi feature, you can connect
your cell phone to your TV by using WiFi connection
via a router, in order to play content from your phone.
For this, your cell phone must have an appropriate
sharing software.
•
Connect to your router following the steps stated above
in the Wireless Connection section.
• Afterwards, engage your cell phone with the router and
then activate sharing software on your cell phone. Then,
select files that you would like to share with your TV.
• If the connection is established correctly, you should
now access the shared files of your cell phone via the
Media Browser of your TV.
•
Enter Media Browser menu and playback device
selection OSD will be displayed. Select your cell
phone’s ident and press
OK
to continue.
Note: This feature may not be supported by some cell
phones.
Connectivity Troubleshooting
Wireless Network Not Available
Ensure that the firewalls of your network allows the TV
wireless connection. “Veezy 200” usb wifi dongle should
be plugged properly (if available). If the wireless network
does not function properly, try using the wired network
in your home. Refer to the Wired Connection section for
more information on the process.
Check the modem (router) first. If the router does not
have a problem, check the internet connection of your
modem.Try searching for wireless networks again, using
the Network Settings menu screen.
Connection is Slow
See the instruction book of your wireless modem to
get information on the internal service area, connection
speed, signal quality and other settings. You need to
have a high speed connection for your modem.
Distruption during playback or slow
reactions
You could try the following in such a case:
Keep at least three meters distance from microwave
ovens, mobile telephones, bluetooth devices or any
other Wi-Fi compatible devices. Try changing the active
channel on the WLAN router.
Using DLNA Network Service
DLNA (Digital Living Network Alliance) is a standard that
eases viewing process of digital electronics and makes
them more convenient to use on a home network. For
further information, visit www.dlna.org.
DLNA standard allows you to view and play photos,
music and videos stored in the DLNA media server
connected to your home network.
















































