Отзывы:
Нет отзывов
Похожие инструкции для M41d
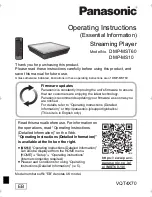
DMP-MS10
Бренд: Panasonic Страницы: 12

EXSTREAMER 100
Бренд: BARIX Страницы: 2

EXSTREAMER 100
Бренд: BARIX Страницы: 4

TX-81Z
Бренд: Yamaha Страницы: 88

UX96
Бренд: Yamaha Страницы: 30

UX96
Бренд: Yamaha Страницы: 30

NP-S303
Бренд: Yamaha Страницы: 56

EF4500iSE - Inverter Generator
Бренд: Yamaha Страницы: 10

MCX-P200
Бренд: Yamaha Страницы: 2

MCX-P200
Бренд: Yamaha Страницы: 20

RX-Z11 - AV Receiver
Бренд: Yamaha Страницы: 4

ACS 600 MultiDrive
Бренд: ABB Страницы: 94

Z201-H
Бренд: Seneca Страницы: 4

SG50KTL-M-20
Бренд: Sungrow Страницы: 14

16KTL-DL3
Бренд: Senergy Страницы: 50

890GTR
Бренд: Parker Страницы: 149

ATLONA OmniStream 101
Бренд: Panduit Страницы: 147

ProView PVR 6000 Series
Бренд: Harmonic Страницы: 269

















