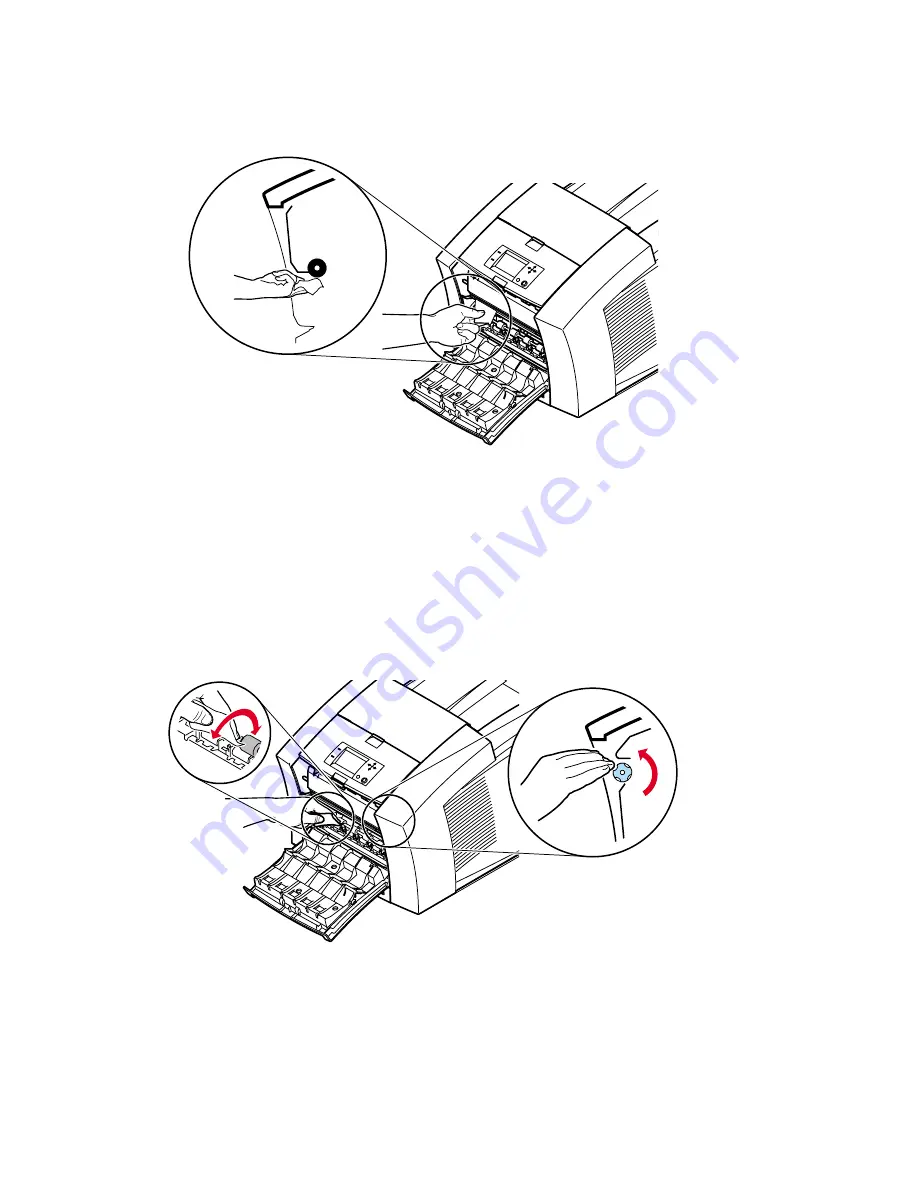
Advanced Features and Troubleshooting Manual
131
Cleaning Phaser 850 Printers
c.
Scrub each roller thoroughly.
If the wipe becomes dirty, discard it and use
another.
5.
The lower paper-feed rollers are located below the maintenance drawer (A): one set
of rollers is black rubber; the other set is white plastic. To clean the lower rollers:
a.
Use a prepackaged alcohol-soaked wipe, or use a lint-free cloth with 90-percent
isopropyl alcohol. Place and hold the cleaning wipe on top of the white and
black rollers.
b.
Use the blue thumbwheel to turn the rollers. Rotate the rollers
four or five
complete revolutions
for each roller segment to ensure proper cleaning.
c.
Scrub each roller thoroughly until clean.
If the wipe becomes dirty, discard it
and use another.
9103-11
0643-164
Содержание Phaser 850
Страница 8: ...8 Phaser 850 Color Printer ...
Страница 34: ...34 Phaser 850 Color Printer 5 Insert the tray into the printer 0389 19 ...
Страница 140: ...140 Phaser 850 Color Printer Cleaning Phaser 850 Printers ...
Страница 154: ...154 Phaser 850 Color Printer Specifications for Phaser 850 Printers ...
















































