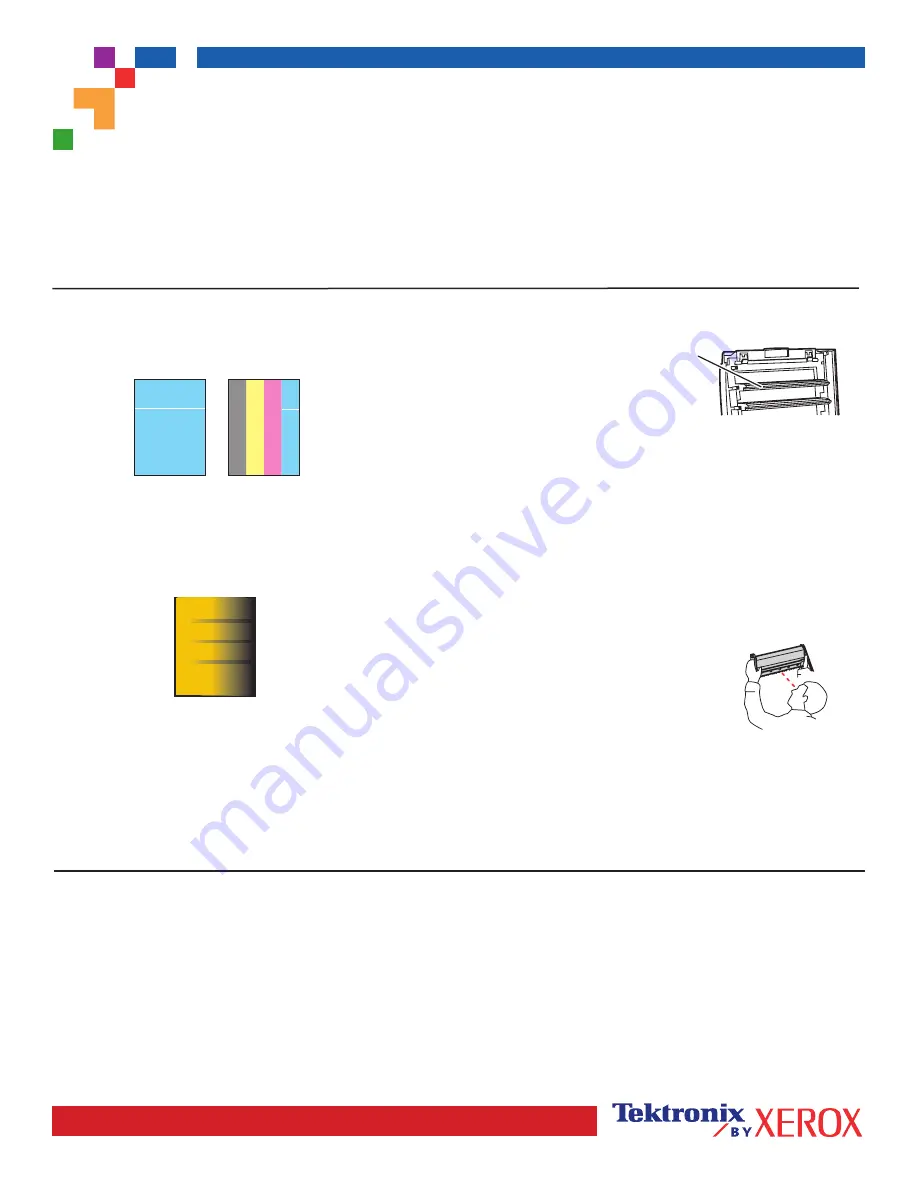
Page 1 of 3
Review the five test pages printed with this page: The pages consist of cyan, yellow, magenta, and black; and another
page with all four colors. Use the information below to help solve your print-quality problems.
Note:
The examples shown are Long-Edge Feed (LEF). If you print Short-Edge Feed (SEF), the examples below are
rotated 90 degrees. The images shown are for reference only. Not all pages represented are printed.
Light Lines in One Color
Thin, light or white lines appear in only one color.
1.
Open the top cover.
a.
Clean the four LED bars (a) using
the cleaning pad supplied with
each new toner cartridge.
b.
Check the Imaging Unit and re-
move any foreign material if found.
a
Caution:
Do not leave the top cover open for more than 10 minutes
without covering the Imaging Unit as damage could result. Use the
dark bag that came with the Imaging Unit or dark paper as a cover.
2.
If the problem persists after cleaning the LED bars,
do the following:
a.
Check the toner for the problem color. Replace the
toner if low.
b.
Lift out the Imaging Unit, for the problem color, keeping
the toner cartridge installed.
c.
With the Imaging Unit in an upright
position (to avoid toner spills), lift it
high enough to visually inspect the
shiny green surface underneath.
d.
If the shiny green surface has scratches or damage that
align with the defect of the print, replace the Imaging Unit.
Caution:
Do not touch the shiny green surface of the Imaging Unit.
Set the Imaging Unit on a hard flat surface only as scratching or
damage can occur causing more print-quality problems.
Problem
Solution
Printing Is Too Light or
Too Dark in All Colors
1.
Try a different Color Matching mode. From the printer's front
panel
Support Menu
select
Improve Print Quality?
, then
select
Print-Quality Tips Page
and press OK.
Note:
The
TekColor Correction
set to
Automatic
provides
the best results for most documents.
2.
Adjust the light or darkness levels. From the printer's front
panel
Support Menu
, select
Improve Print Quality?
then
select
Calibrate Colors Menu
, then select
Print Tutorial
Page
. Follow the procedure Lighten/Darken Colors.
Dark Lines in One Color
Thin, dark lines appear in only one color when
a light color is faded or blended with black.
Note:
Some slight scratching is normal.
PHASER
®
7300 COLOR PRINTER
Diagnosing Print Quality
Содержание PHASER 7300
Страница 1: ...P h a s e r F ä r g s k r i v a r e 7300 Felsöknings guide ...
Страница 28: ...Rengöringssats Phaser 7300 färgskrivare 14 Rengöringssats 4 x 00 10 ...
Страница 29: ...Ersättning av värmeenheten Phaser 7300 färgskrivare 15 Ersättning av värmeenheten 00 10 ...
Страница 30: ...Ersättning av värmeenheten Phaser 7300 färgskrivare 16 ...
Страница 31: ...Ersättning av bildenhet Phaser 7300 färgskrivare 17 Ersättning av bildenhet 00 10 1 2 ...
Страница 33: ...Ersättning av bildenhet Phaser 7300 färgskrivare 19 1 2 4 x 4 x 4 x 1 2 ...
Страница 34: ...Ersättning av tonerkassett Phaser 7300 färgskrivare 20 Ersättning av tonerkassett 00 10 4 ...
Страница 35: ...Ersättning av tonerkassett Phaser 7300 färgskrivare 21 8 2 1 10 9 1 2 7 7 2 7 1 4 x ...
Страница 37: ...Ersättning av överföringsenhet Phaser 7300 färgskrivare 23 ...
Страница 39: ...Instruktioner för ompaketering Phaser 7300 färgskrivare 25 1 3 2 68 kg 149 lbs 6 1 6 2 7 2 7 3 7 4 7 1 ...






























