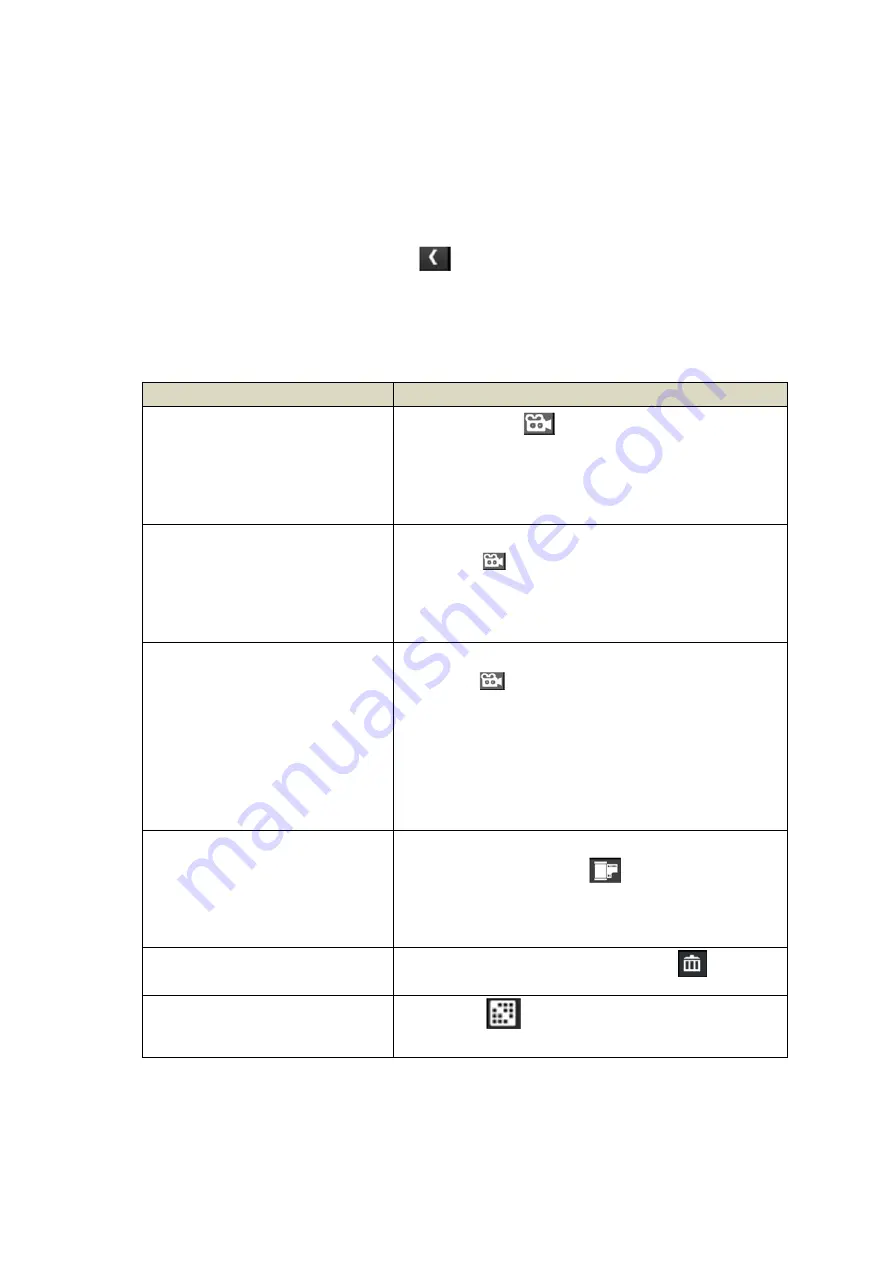
3.
Select any area of the screen that does not have control icons to bring up the playback
progress bar. Press any area again to close it. While playback progress is visible, you can
fast forward/ rewind by dragging the playback bar forwards or backwards.
Please Note: On the playback progress bar, tap the double arrow to skip forward or
backwards about 10 seconds. Press the arrow and bar to skip to the next or previous
video.
4.
When the playback ends, press the left arrow to return to the previous menu.
Live View Functions:
Please see the list of basic functions listed below:
Live View Functions:
Action
Manually Start/Stop Recording
Video
1. Press the blue icon on the monitor screen.
The icon turns red and flashes, indicating that
recording has started.
2. Press the icon again to stop recording, the icon will
then turn blue.
Set Up automatic Recording
Schedule
1.From the general settings/recording setup,
press the icon.
2. The scheduled recording Overview screen will
display
3. Press modify to view the recording setup screen.
Delete Recording schedule
1. From General Settings/Recording Setup, Press the
icon.
The scheduled recording overview screen will display.
2. Select the day you want to modify and press modify
to view the recording schedule for that day.
3. Select the camera(s) whose schedule you want to
delete. Enter the schedule (or part of a schedule) you
want to delete and press delete.
Watch Recorded video
1. From the main screen, press the pop out menu tab
and then press the icon , the recording file list
displays the recorded files.
2. Press the day you want to view, and then tap the file.
3. The video will begin playing
Delete Recorded Videos
1. From the Recorded File List, press the icon.
2. Press yes to confirm deletion.
Change Channels
1. Press the icon.
2. The next channel will displays

























