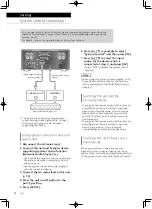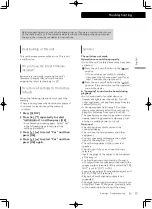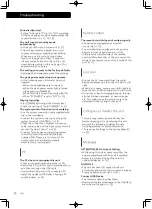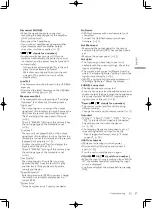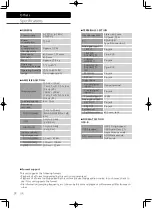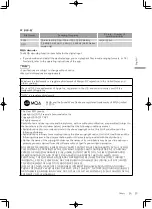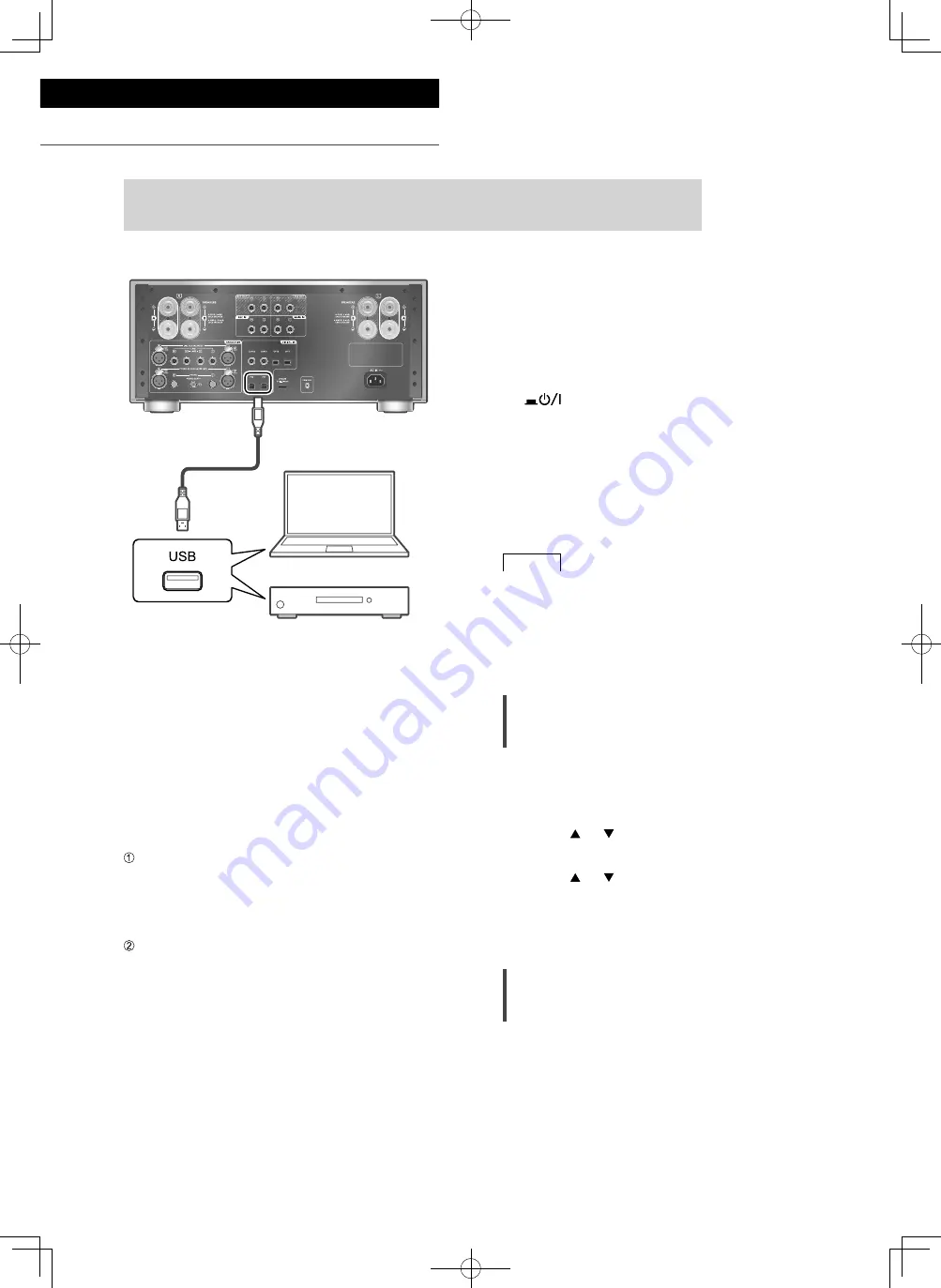
14
(14)
Operations
Using PC, etc.
You can connect the PC, etc. or another device with USB 2.0 cable (not supplied) to
this unit and play back music.
PC, etc.
USB 2.0 cable
(not supplied)
Audio device with USB output
terminal such as ST-G30, etc.
■
Preparation
Connecting to a PC
•
Before connecting to a PC, follow the steps
below.
•
Refer to the following for the recommend OS
versions for your PC (as of October 2020):
-
Windows 8, Windows 8.1, Windows 10
-
OS X 10.7, 10.8, 10.9, 10.10, 10.11,
macOS 10.12, 10.13, 10.14, 10.15
Download and install the dedicated USB driver
to the PC. (Only for Windows OS)
•
Download and install the driver from the
website below.
www.technics.com/support/
Download and install the dedicated app
“Technics Audio Player” (free of charge) on
your PC.
•
Download and install the app from the
website below.
www.technics.com/support/
1 Disconnect the AC mains lead.
2 Connect this unit and a PC, etc.
3 Connect the AC mains lead to this unit.
(
12)
4 Press the unit on/off button to the
[
] position.
5 Press [PC] to select “PC1”/“PC2”.
•
You can also select the input source by
turning the input selector knob on the unit.
6 Start playback using the dedicated
app “Technics Audio Player” on the
connected PC.
Note
•
When connecting an audio device with USB
output terminal such as ST-G30, etc., refer to
the operating instructions of the connected
device.
•
About supported format, refer to “Format
support”. (
28)
Adjusting the delay time of the
sound
Set to “Low Latency” to adjust the delay time of
the sound while “LAPC” is set to “On”.
1 Press [MENU].
2 Press [ ], [ ] repeatedly to select
“LAPC Mode” and then press [OK].
3 Press [ ], [ ] to select “Normal”/“Low
Latency” and then press [OK].
•
Depending on the track, it may not be effective
even when setting.
MQA decoding
An MQA file or stream can be decoded to deliver
the sound like the original master recording.
(
20)