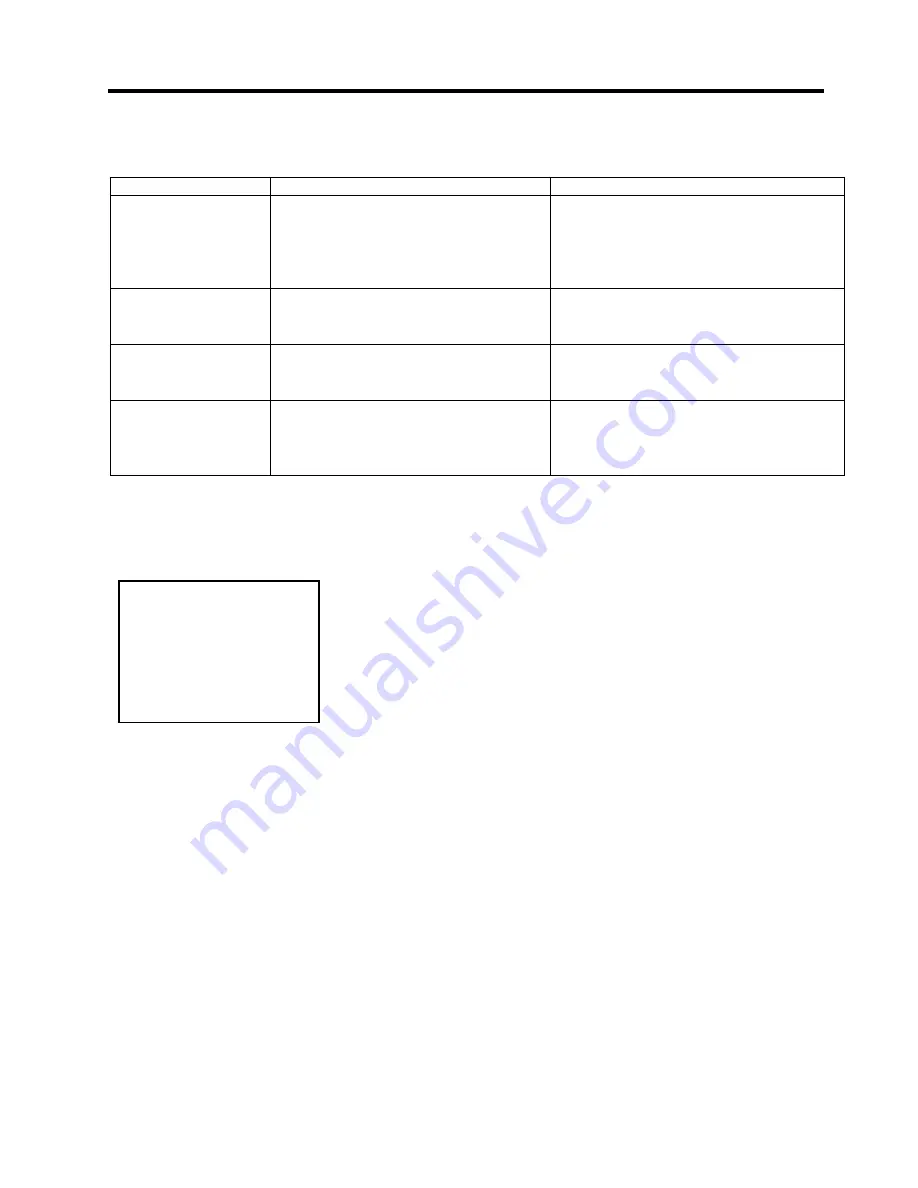
4. TROUBLESHOOTING
EO1-33030
4.3 Possible Problems
4- 3
4.3 Possible Problems
This section describes problems that may occur when using the printer, and their causes and solutions.
Possible Problems
Causes
Solutions
The printer will not turn
on.
1. The Power Cord is disconnected.
2. The AC outlet is not functioning
correctly.
3. The fuse has blown, or the circuit
breaker has tripped.
1. Plug in the Power Cord.
2. Make sure that the power is supplied
using another electric appliance.
3. Check the fuse or breaker.
The media is not fed.
1. The media is not loaded properly.
2. The printer is in an error condition.
1. Load the media properly.
2. Solve the error indicated by the LED
state. (See Section 4.1. LED State.)
Nothing is printed on
the media.
1. The media is not loaded properly.
2. The media cover is not closed properly.
3. Improper media is used.
1. Load the media properly.
2. Close the Media Cover completely.
3. Use the specified media.
The printed image is
blurred.
1. Improper media is used.
2. The Print Head is not clean.
1. Use the specified media.
2. Clean the print head using the Print Head
Cleaner or a cotton swab slightly
moistened with ethyl alcohol.
4.4 Removing
Jammed Media
This section describes how to remove jammed media from the printer.
1.
Open the Media Cover.
2.
Remove the jammed media.
3.
Clean the Platen and sensors as described in Section 3.1.
CAUTION!
Do not scratch the Print
Head or Platen using a
sharp instrument, as this
may cause media feed
failure or damage to the
printer.
Содержание TEC B-419-GS10
Страница 1: ...TEC Label Printer B 419 GS10 QQ Owner s Manual ...
Страница 52: ......
Страница 53: ......
Страница 54: ...E PRINTED IN JAPAN EO1 33030 ...











































