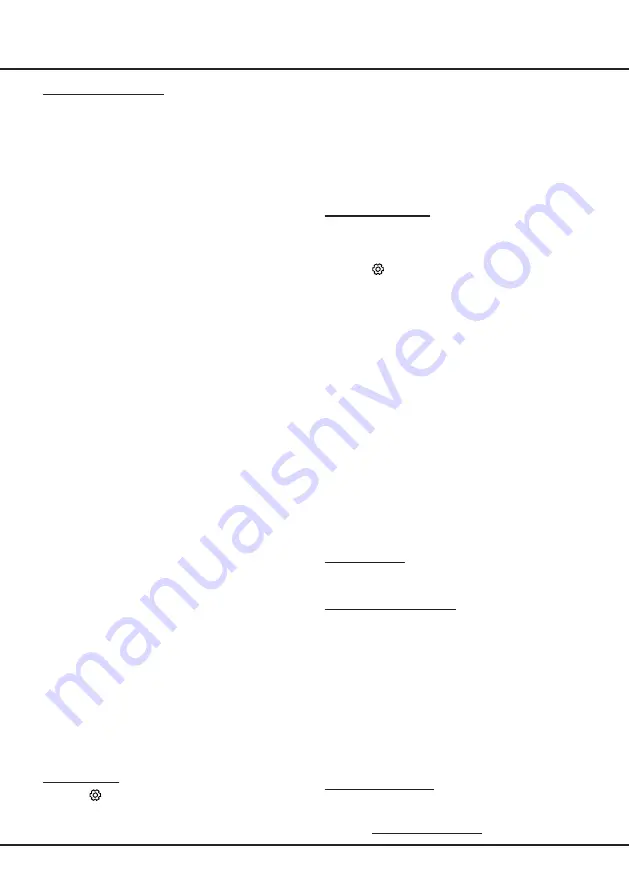
20
Chapter 5
Using More of Your TV
3.
When you tune to a TV digital channel that offers
HbbTV, this will be signalled to you by an on-
screen indication (generally a red button, but
other colour buttons may also be used). Press
the indicated colour button to open the interactive
pages.
4.
Use
▲
/
▼
/
◄
/
►
and the colour buttons to
navigate through the HbbTV pages and press
OK
to confirm.
HbbTV deactivation
To avoid disturbances that may be caused by
HbbTV broadcasting tests, you can turn off the
HbbTV function:
1.
Press
on the remote control, select
System >
HbbTV
and press
OK/►
to enter.
2.
Press
▲
/
▼
to select
Off
and press
OK
to
confirm.
Freeview Plus
FreeviewPlus is a new television service which
provide a state of the art EPG and seamless access
to Catch Up TV from free-to-air networks with the
simple press of a button. FreeviewPlus provides an
unrivalled user experience and places free to air
television at the forefront of innovation, with services
that include:
-A 7-day, easy-to-use EPG
-All available Catch Up TV on the TV screen
-Featured recommendations
-Ability to browse by genre and search
programmes for the next 7 days
-A favourite function with reminders for live and
Catch Up programmes
What you need
You need a high-speed (broadband) internet
connection to the TV.
To launch Freeview Plus
When you are watching TV, you will briefly see
a prompt at the top left of the screen. Press the
corresponding colour key on the remote control
to launch FreeviewPlus. Follow the on-screen
instructions and use the colour keys, arrow keys,
and
OK
button to navigate.
*
FreeviewPlus uses HbbTV technology which
combines broadcast and broadband. Internet
connection is required. Data usage and conditions
apply.
**
FreeviewPlus is available through out Austrilia but
Catch Up services vary by region – please check
www.freeview.com.au to see what’s available in your
area.
***
More information about FreeviewPlus can be
found on www.freeview.com.au.
Share&See application
Select
Media
from the homepage and press
OK
to
enter. Then you can view pictures, listen to music or
watch videos, which are stored on your PC.
Supported file formats:
Picture JPEG, PNG, BMP
Music MP3, WMA, LPCM
Video FLV, TS, MP4
Notes:
-
Share&See
function is set to on by default,
the TV will display the list of available DLNA
servers which are available in local network.
-
Content from third-party DLNA servers may not
play correctly on your TV due to compatibility
problems.
-
When sharing media files from a PC, certain
features may be unavailable and, due to the file
and encoding formats used, playback issues
may occur.
-
Because of network related conditions,
playback of media files may not be error-free.
When this happens, play them from a USB
drive.
HbbTV
HbbTV (Hybrid broadcast broadband TV) is a
service offered by certain broadcasters and available
only on some digital TV channels. HbbTV delivers
interactive television over broadband Internet. These
interactive features are added to and enrich the
normal digital programmes, and include services
such as digital teletext, electronic programme
guide, games, voting, specific information related
to the current programme, interactive advertising,
information magazines, catch-up TV, etc.
To use HbbTV please ensure your TV is connected
to Internet and HbbTV is switched on.
Notes:
HbbTV services are broadcast- or country-
dependent and may be unavailable in your area.
You cannot download files to your TV with
HbbTV function.
Application provider or broadcasting related
conditions may cause an HbbTV application to
be unavailable momentarily.
To access HbbTV applications you must
connect your TV to the Internet via a broadband
link. HbbTV applications may not work correctly
in case of network related issues.
HbbTV access
1.
Press
on the remote control, select
System >
HbbTV Settings
and press
OK/►
to enter.
2.
Press
▲
/
▼
to select
HbbTV
and set it to
On
.



















