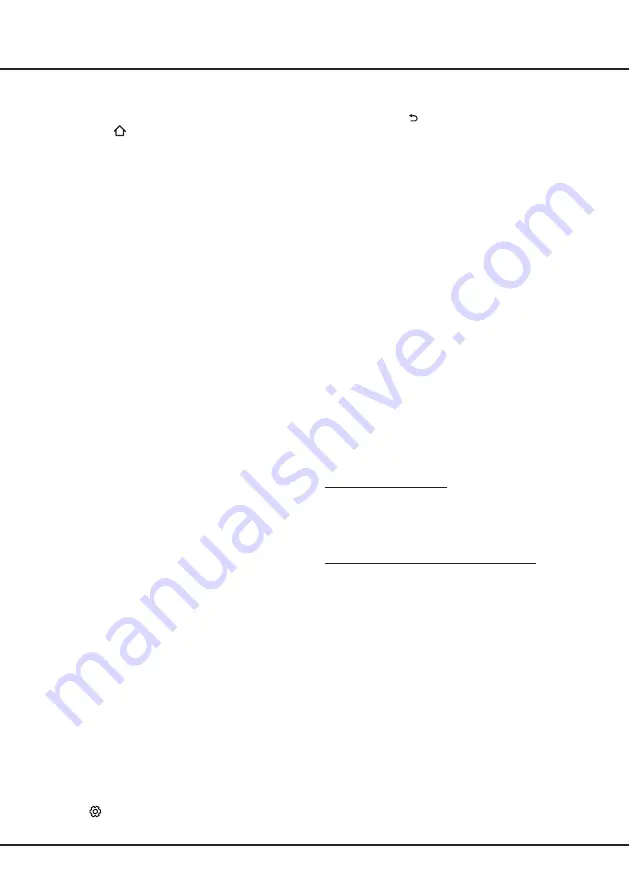
19
Chapter 5
Using More of Your TV
5.
In recording, the PVR mini pane will also show on
the screen to indicate the recording progress.
6.
To watch the recorded program, exit PVR mode
first,
Press and go to
TV > Media > PVR
, then
select the related record file. Press
OK
to play. (It
is the same if you record a digital radio program).
Notes:
- This feature is available only for digital non
encrypted channels.
- Before you connect the USB drive to the TV,
make sure you have backed up the data in the
drive to avoid the loss of your important data due to
unforeseen malfunction.
- The bigger the USB drive free memory for the PVR
function, the bigger the recording length.
- If you want to change channel or signal source
during recording, store the recording data before
changing the channel or source.
- The TV cannot play files normally if the parameters
of the file exceed the limitations of the system, the
file format is not supported, the file is damaged, or
the file cannot be decoded.
- Do not disconnect the USB drive when the system
is reading a file or transmitting data, otherwise the
system or the drive may be damaged.
Network
Waking up
This function allows you to turn on your TV from
standby mode via a network. To use this function,
please make sure:
1.
Your TV is connected to an effective home
network;
2.
The desired controller, such as a smartphone, is
connected to the same network as your TV;
3.
An App which supports network waking up
function, has been installed into the controller;
4. Network standby
is set to
On
in the
Network
menu.
When the TV is in networked standby mode, you
can use the App to wake up the TV remotely.
Password in Parental Control
- The default password is 1234. You can change it
to a new one.
- The super password is 0423. If you forget your
code, enter the super password to override any
existing codes.
E-Manual
E-Manual is an electronic user manual for the
product. You can find instructions for the features of
this TV set.
1.
Press
on the remote control, select
Support >
E-Manual
and press
OK
to enter.
2.
Press
◄
/
►
to select the contents and press
OK
to enter, then press ▲/▼ to view the instruction
pages. Press to return to the contents.
3.
Press
EXIT to exit.
Netflix
Settings
Netflix provides on-demand movies and TV shows
delivered via the Internet. Netflix is available in
certain countries.Unlimited membership is required.
More information can be found at www.netflix.com
<http://www.netflix.com/>
.
T-CAST
T-Cast lets you enjoy plenty of videos
,
rich of
applications, and share great contents on large
screen. It also allows you to turn a smart device
into a sophisticated remote control, providing more
features than your normal TV remote control. You
can then control your TV through your smart device.
Follow the on-screen instructions to scan the QR
code on the TV screen and download T-Cast.
Note: Make sure the smart device and your TV are
in the same home LAN (local area network) or
network segment to use TV remote function.
Share&See
Note:
Share&See
is DLNA-compatible.
Connecting to your PC
Make sure to set up a wired or wireless connection
from your TV to a router first. Then connect your
PC to your router either through a network cable or
wirelessly.
Adding media from your PC for sharing
Install a DLNA media server on your PC. The simple
and familiar server you may install is Microsoft
Windows Media Player 11 and above. Follow the
instructions below to allow your TV to access the
designated files on your PC.
1.
Open the Microsoft Windows Media Player 11.
2.
Select
Library > Media sharing
.
3.
Check the checkbox
Share my media to
.
4.
Select the icon of the TV set connected to your
PC.
5.
Select
Allow
to allow the TV set to access your
PC, and select
OK
to enable the access.
Note: Use the
Settings
button to customize your
desired settings.
6.
Select
Library > Add to Library
.
7.
Select your personal folders or folders of other
users that you can access for sharing.
8.
Select
Add
and press
OK
to enable the addition.




















