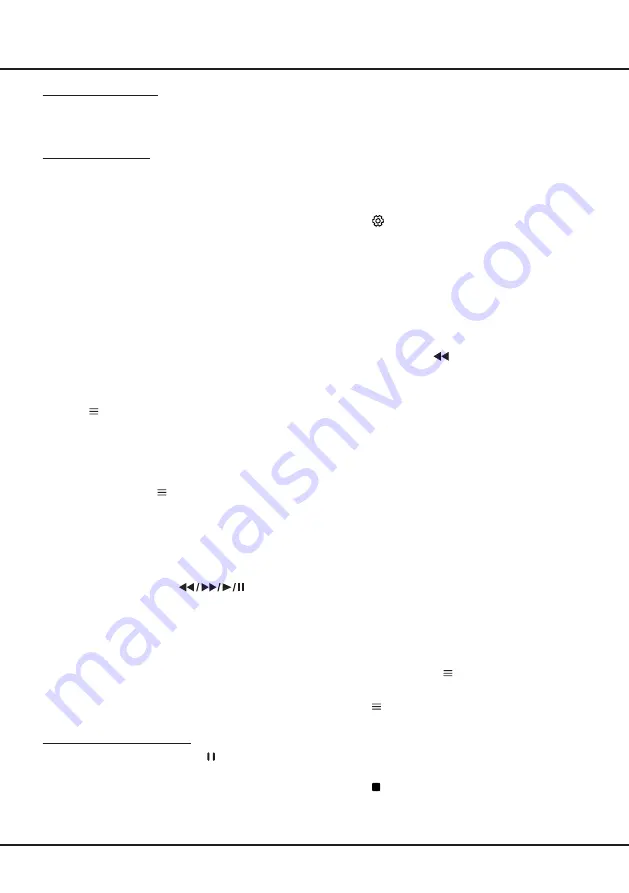
18
Chapter 5
Using More of Your TV
Using Auto Power On
Enables the TV to automatically power on when you
power on a CEC device (e.g. DVD) with the device’s
remote. Select On to enable this function.
Using Auto Standby
Enables all CEC devices to automatically go to the
standby mode when you turn off the TV with the TV
remote. Select On to enable this function.
Note: The CEC functions depend on the
devices connected and it is possible
that some devices may not interoperate
correctly when connected to this TV. The
user manual or the manufacturer of the
problematic devices should be consulted
for further information.
Time Shift
Allows you to pause, fast forward and rewind live TV,
so you don’t have to miss any part of your favourite
programs. Before you use the function, connect
a USB drive to the TV first. For the first time, you
should complete the disk setup for the USB drive.
1.
Press
on the remote control and select
Time
Shift
, then press
OK
to confirm.
2.
Follow the directions on the screen to do the disk
setup if you use time shift for the first time.
3.
After the disk setup is done, time shift will start,
and the time shift menu displays on the screen.
4.
For later use, press
and select
Time Shift
.
press
OK
to display the time shift menu and
operate according to the on-screen prompt.
5.
Pressing
Stop
button stops the time shift and
exits.
- When the time shift menu disappears and
only the timing of the time shift remains on the
screen, you can press
to call out
the time shift menu.
Notes:
-
Before you plug the USB drive to TV, make
sure you have backed up the data on the drive
to avoid unforeseen malfunction and data loss.
-
We recommend that you use a USB drive with
at least 1GB free space and a disk speed faster
than 5.0MB/sec.
-
The bigger the USB drive free space for time
shift, the bigger the recording length.
Quick Access of Time Shift:
Insert a USB disk, press PAUSE( ) on the remote
control, it will access Time Shift automatically.
Using EPG (Electronic Programme Guide)
EPG is an on-screen guide that displays scheduled
digital TV programmes. You can navigate, select,
view and record programmes.
Note: The DTV EPG does not require an internet
connection. To use the DTV EPG, HbbTV must be set
to
Off
. when HbbTV is set to
On
, then it will enter the
HbbTV EPG directly. Please refer to “
HbbTV
” part of
this manual for assistance to set HbbTV to on or off .
1.
Press
on the remote control,
select
Channel >
EPG
and press
OK/
►
to enter, or press
GUIDE
on the remote control, the
Program Guide
menu
will appear, which allows you to get information
about the current or next programme playing
on each channel. Navigate through the different
programmes using the
▲
/
▼
/
◄
/
►
buttons on the
remote control.
2.
Use the related buttons shown at the bottom of
the screen to view EPG.
-
Prev day
: Press
to display EPG of the
previous day.
- More: Press OK to view more information.
-
Program filter: Press to display programme
filter for digital TV programmes.
- Custom schedule: Press the red button to set a
schedule.
- Select date: Press the green button and OK to
select date.
- Schedule list: Press the yellow button to view
your schedule list.
3.
Press
GUIDE
or
EXIT
to exit EPG.
PVR (
Personal Video Recorder
)
Allows you to record your favourite TV programs.
Before you use the function, connect a USB drive to
the TV first.
Note:
The feature is available only in selected
products and, due to specific TV network limitations
and country technical requirements, might not
be available in product or place of installation.
Feature might also be blocked by TV network due
to copyright protection (HD content, recording
protection). Please use on the remote control to
check if the feature is available in your product.
1.
Press
on the remote control and select
PVR
.
2.
Press
OK
/► to
enter and select
Record
. It starts
to record automatically.
3.
Press
BLUE
button on the remote control to
access
Settings
and use ▲/▼/◄/► to adjust the
recording duration.
4.
Press
to stop recording manually, the
recorded file will be saved. In normal operation,
the recording will stop automatically when the
recording duration expires.





















