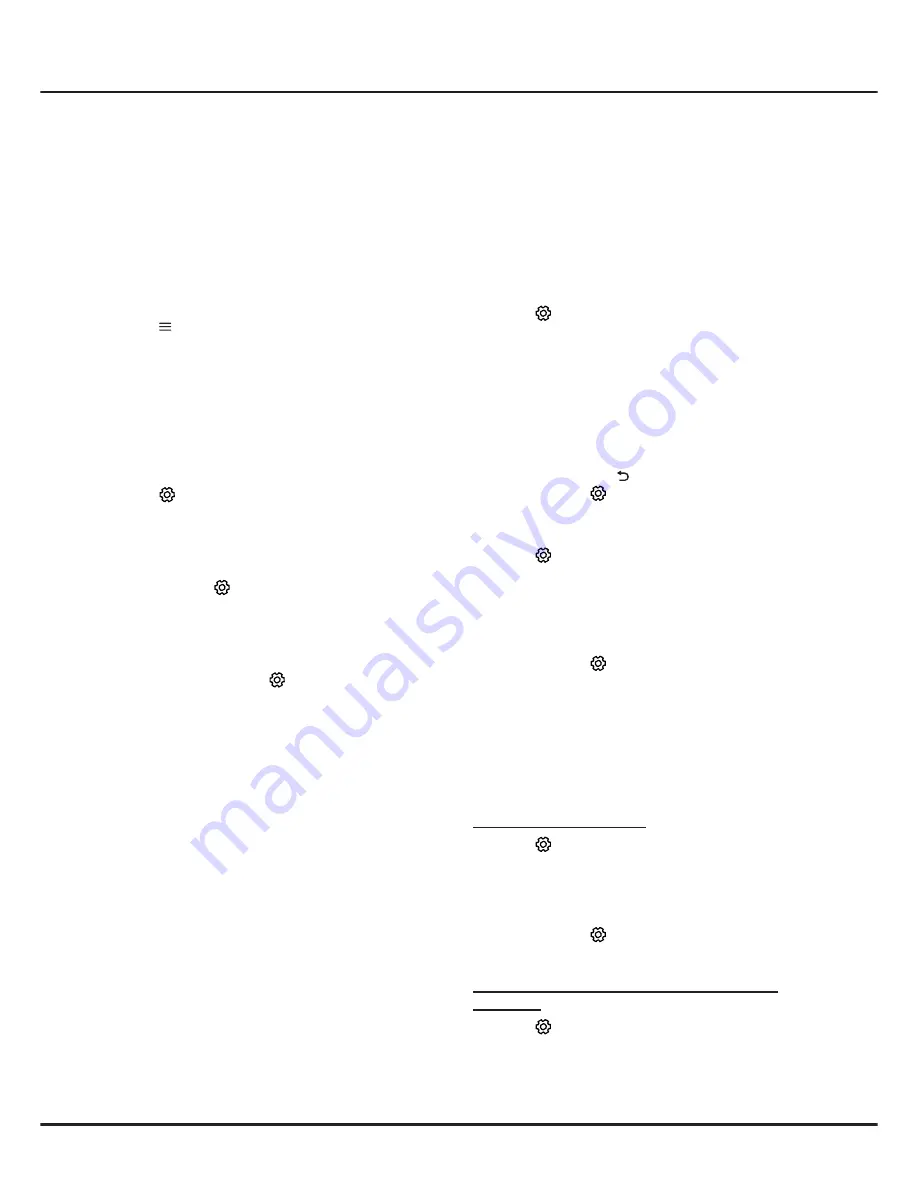
16
Chapter 5
Using More of Your TV
Setting up Your Favourite Channels
You can create a list of your favourite TV channels.
1.
Press
LIST
.
2.
Press
▲
/
▼
/
◄
/
►
to scroll through the channel list
and press the green button to add the selected
channel to your favourite list.
3.
Repeat this procedure to set up other favourite
channels.
4.
Press
▲
/
▼
/
◄
/
►
to select a channel, press
OK
to watch it or press the green button to remove it
from
your favourite list
.
5.
Press
to orgnize the channels. Use
▲
/
▼
/
◄
/
►
to select a channel, then press the green button
to remove or add it to your favourite channels.
Or press OK button to do more operations such
as swap, insert, hide, edit or delete the selected
channel.
6.
Press
LIST or EXIT
to exit.
Energy Saving
1.
Press
on the remote control, select
Picture >
Advanced settings > Dynamic backlight
and
press
OK/►
to enter.
2.
Press
▲
/
▼
to select On to activate power saving
mode.
3.
Press
EXIT
or to close the menu.
SPDIF Type
Connect the TV to an audio device through the
SPDIF
output. To select a proper sound type for
your SPDIF output, press
on the remote control,
select
Sound > Advanced settings >SPDIF type
and press
OK/
►
to enter. Press
▲
/
▼
to select an
option and press
OK
to confirm.
- If you select
Auto
, the SPDIF output format is
• Dolby Digital when the programme’s sound format
is Dolby Digital or Dolby Digital Plus or HE-AAC.
• PCM when the programme’s sound format is
MPEG.
- If you select
PCM
, the SPDIF output format is
PCM, regardless of the programme’s sound
format.
- If you select
Off
, this turns off the audio output
from the audio device connected to the SPDIF
output.
Note: The options you may choose depend on
the programme you are watching. If the
sound is ahead of the picture, you can
select
SPDIF delay
from the
Sound
menu,
press
OK/
►
then press
◄
/
►
to adjust the
delay time to synchronize the sound with
the picture.
Audio Description
Audio description refers to an additional narration
track for blind and visually impaired viewers of visual
media, including television programmes and movies.
The description narrator talks through the
presentation describing what is happening on the
screen during the natural pauses in the audio (and
during dialogue if deemed necessary).
You can use this feature if the current broadcast
contains audio description.
1.
Press
on the remote control, select
Sound >
Advanced settings > Audio description
and
press
OK/►
to enter.
2.
Select
Speaker
or
Headphone
, press
OK/►
to
enter, press
◄
/
►
to select
Audio description
and press
OK
to confirm.
3.
To adjust the volume for audio description in case
this function is turned on, press
▲
/
▼
to select
AD volume
, press
OK/►
then press
◄
/
►
to set
the volume. Press
to return.
4.
Press
EXIT
or to close the menu.
Diagnostics on Digital TV Channels
1.
Press
on the remote control and select
Channel > Channel diagnostics
.
2.
Press
OK/►
to display some signal information
on the current digital channel, such as signal
strength, frequency, etc.
3.
Press
OK
to confirm.
4.
Press
EXIT
or to close the menu.
Using Subtitles
You can enable subtitles for each TV channel.
Subtitles are broadcast via Teletext or DVB-T digital
broadcasts. With digital broadcasts, you have the
additional option of selecting a preferred subtitle
language.
Turning On/Off Subtitles
1.
Press
on the remote control, select
Channel >
Subtitle
and press
OK/►
to enter.
2.
Select the
Subtitle
option, press
OK/►
to enter,
press
▲
/
▼
to select
On
or
Off
and press
OK
to
confirm.
3.
Press
EXIT
or to close the menu.
Turn on the subtitle before doing below operations.
Enabling Subtitle Languages on Digital TV
Channels
1.
Press
on the remote control, select
Channel >
Subtitle > Digital subtitle language 1st
and
press
OK/►
to enter.
2.
Press
▲
/
▼
to select a subtitle language as your
preferred language and press
OK
to confirm.























