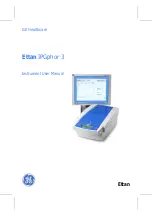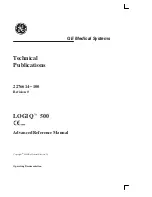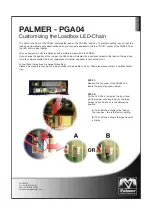5
u
sinG
the
s
lider
fX b
ar
Using the Slider FX Bar: swiping
A
quick flick
along the Slider FX Bar (13) will start it freewheeling through
the parameter values or presets. A single tap during freewheeling will
stop scrolling.
Using the Slider FX Bar: dragging and tapping
Moving your finger along the Slider FX Bar slowly without releasing is
useful for a small range of values. You can also tap just to the left or right
of the center to increment or decrement by one value.
5.
Voices:
Tap the Voices button to display the Harmony voice
intervals for the current preset and the HARMONY LEVEL Slider
FX assignment. To hear the voices created by the VoiceLive
Touch 2, the HARM (Harmony) effect must be active.
6.
Tap:
Tap this button rhythmically to set the global tempo for the
Delay effects, the Rhythm effects and the Loop metronome.
7.
Setup:
Tap the Setup button to adjust global settings such as
stereo/mono output mode, MIDI channel etc. and to enable mi-
crophone phantom power (by setting Input to “Condenser”).
8.
Mix:
Tap the Mix button to display the global audio levels. Tap
the Mix button again to switch between the two menu pages.
Individual effects levels
within
presets are not adjusted here – this is
done in the Edit menus.
9.
Loop:
Tap the Loop button to display the loop options and the
effect assigned to the Slider FX Bar in Loops mode. Tap again to
display the advanced loop menu.
10.
Play & Record:
These are the Loop transport controls that are
active in all modes.
11.
Hit / Hold for talk:
Tap the Hit button to activate one or mul-
tiple effects in a preset with a single tap. To see what effects are
used when Hit is on or off, tap the Effects button, then tap the Hit
button a couple of times. To edit the effects status for each state
(Hit on / Hit off), tap the respective Matrix buttons.
For descriptions of (12) to (15), please see the following sections.
Front panel