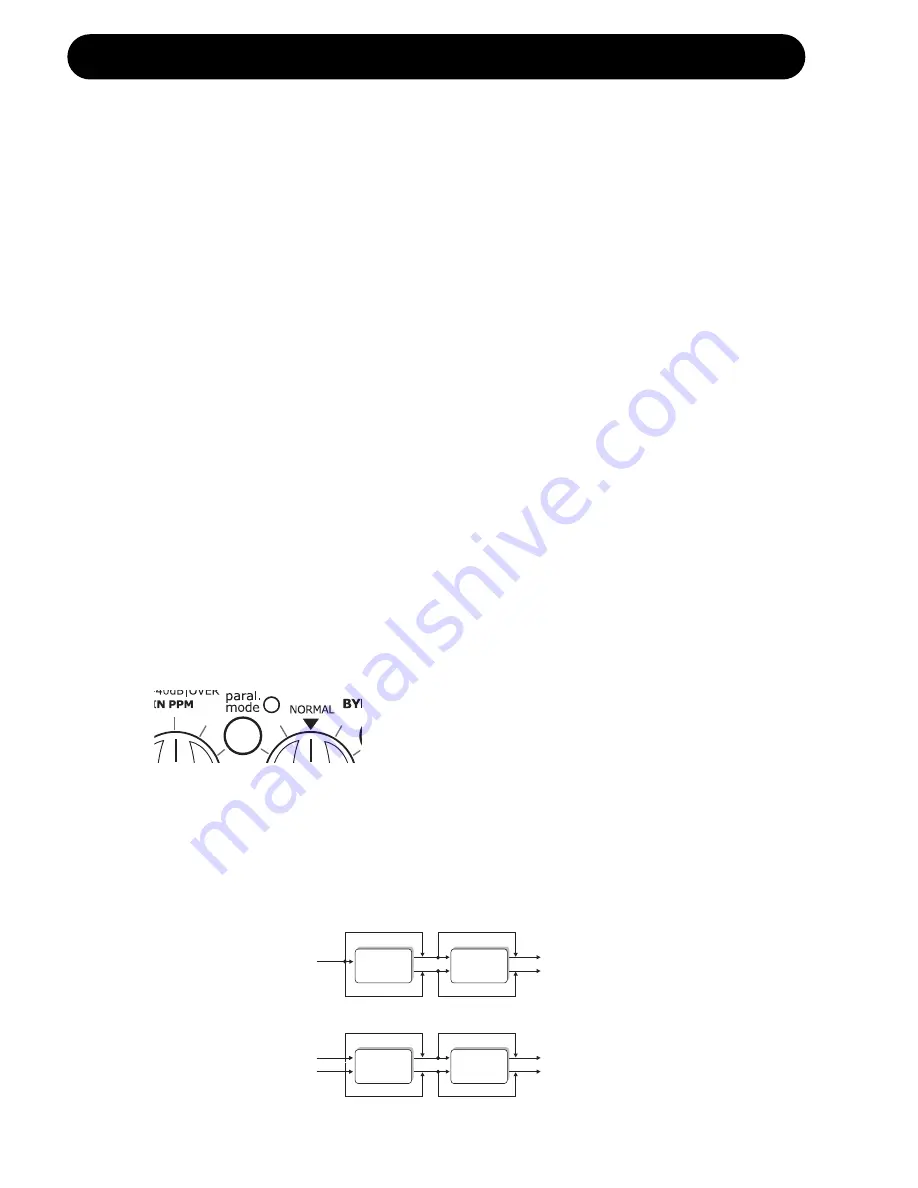
10
BASICS
Connecting and Setting up the G-Sharp
Setting up the G-Sharp is very easy. It is, however, important to connect and setup the G-Sharp
correctly according to your application. Setting up basically means: connecting, selecting one of the
two routing options, selecting programs and finally setting the EFFECTS MIX and REVERB MIX on
the front panel. Find the setup you are about to create or one that is similar to on the following
pages - and follow the instructions.
Controlling G-Sharp
Preset Recall and Tap Tempo
A MIDI pedal can be used to recall the 99 user-presets and also tap in the Global tempo. Read
more about the Global tempo and the Tap function later in this manual. A MIDI pedal should be
connected to MIDI In and G-Sharp is per default set to receive MIDI information on Channel 1.
This can be altered - See the manual section “MIDI”.
If you only need to switch between relatively few presets and tap tempo we suggest either using the
analog TC Electronic G-Switch or the TC Electronic G-Minor MIDI pedal. Of course other MIDI
pedals can also be used. For full access to all G-Sharp features you should chose a MIDI pedal
that can send both MIDI Control Change messages as well as MIDI program changes.
Expression pedals
Expression pedals can be used to control various parameters*.
On G-Sharp the obvious parameter to control would be In-Volume. The Expression pedal must be
connected to and calibrated with your MIDI board.
* a complete list is found on page 27.
Routings
There are two routings to choose between: Serial and Parallel. The routing is selected using the
switch on the front panel.
When the PARALLEL mode LED on the front panel is lit, G-Sharp is in Parallel mode. When the
LED is “off”, - G-Sharp is in Serial mode. The Routing is a global setting and cannot be saved and
changed with presets.
Serial Routing
With this routing the signal is first routed through the Effects engine and then through the Reverb engine.
This is the Routing to select when you want to add reverb to the signal after the signal is processed
Effects
Reverb
Left In
Stereo Out
Effects
Reverb
Left In
Stereo Out
Bypass
Right In
Bypass
Bypass
Bypass
Bypass
Bypass
Bypass
Bypass


























