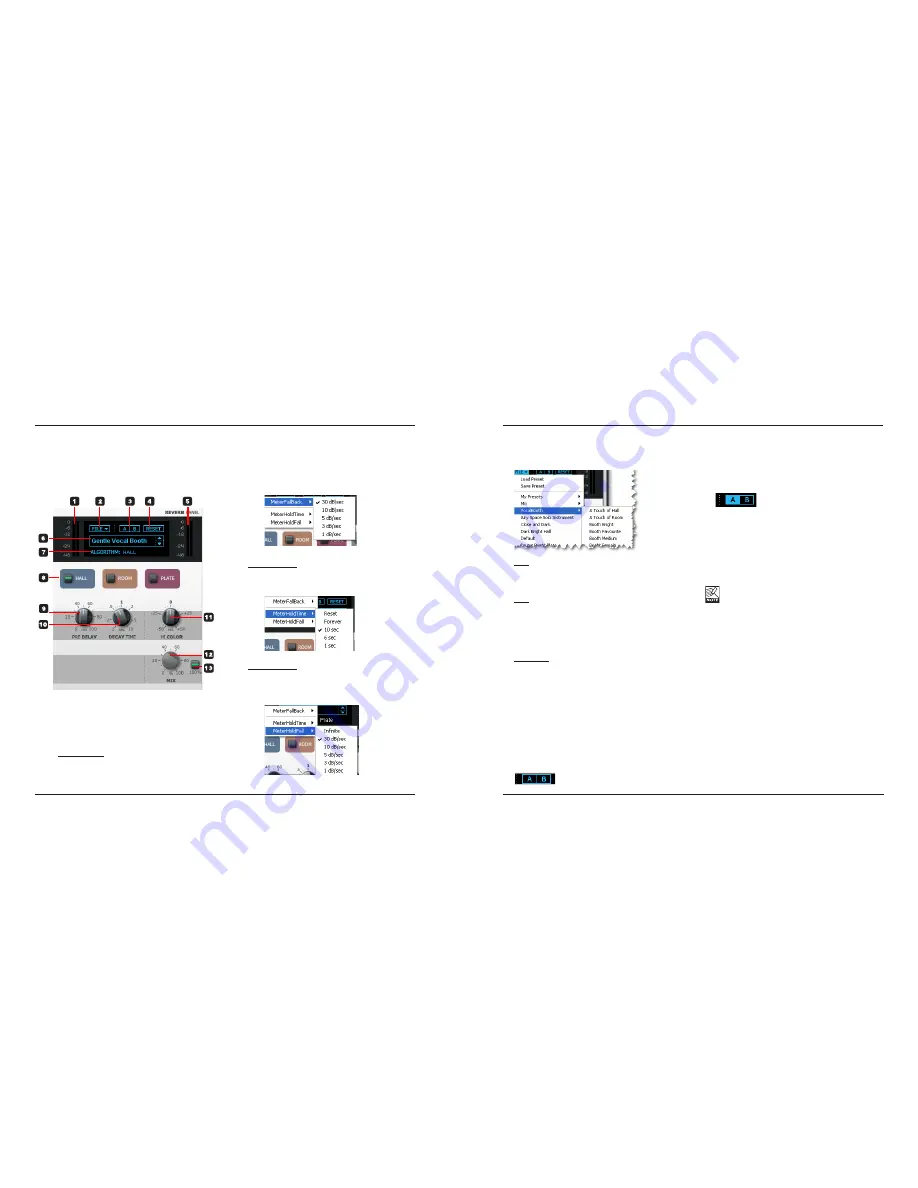
MeterHoldTime:
This parameter sets how long the OVERLOAD LED
will be lit after an overload is detected.
vMeterHoldFall:
This parameter sets how fast the meter should fall
back to normal metering after the OVERLOAD LED
has been invoked.
2 File
Pressing the File button will open the File menu that
allows you to load or save a preset.
Load
By selecting “Load”, you can navigate to any folder on
the system, including shared folders. By default, you
will be directed to the default file location.
Save
By selecting “Save”, you can save your preset to any
folder on the system that you have write access to,
including any shared folder. By default, presets are
saved to the default location for the TC Near Control
Panel presets.
My Presets
This menu item provides easy access to your own
presets. Notice that only presets located in the default
file locations for the TC Near Control Panel will be
visible in the drop down menu.
3 A/B
With the A/B compare function you can easily
compare different parameter settings when working
with the plug-in.
When you start working on a preset, neither A or B is
highlighted.
This state indicates that the settings in both memory
locations A and B are identical – so there is actually
nothing to compare.
As soon as you touch one of the parameters, the
memory location “A” will be active – and highlighted.
All parameter changes will be applied to memory
location “A”. If you switch to memory location “B”,
you go back to the starting point, and all further
changes will now be applied to memory location “B”.
Every time you press the A/B button, you will toggle
between these two memory locations.
The A/B memory locations are temporary settings
only! Saving a preset will save the currently
selected memory location only. The setting of the
other (hidden) memory location will not be saved!
4 Reset
Click the “Reset” button to clear the memory slots
A/B and return to the originally recalled preset.
5 Output Meter
This is the output meter for the M40 Studio
Reverb (see also descriptions of the parameters
MeterFallBack, MeterHoldTime and MeterHoldFall in
the “1 – Input meter” section).
6 Preset Name
This is the name of the currently recalled preset.
Scroll through presets using the up/down arrows on
the right side of the name display.
7 Algorithm
This is the currently selected reverb algorithm. The
available options are Hall, Room and Plate.
M40 STUDIO REVERB
M40 STUDIO REVERB
17
16
1 Input Meter
This is the input meter for the M40 Studio
Reverb.
Click on the meter using the left mouse button
to select various meter options.
MeterFallback:
This parameter sets how fast the meter
should fall back after peaks. The more dBs
per second, the faster the meter falls back.
The M40 Studio Reverb is an easy-to-use reverb for both monitoring and mixing. The reverb exist in two variations:
A - as a standard VST/AU plug-in that can be used just as any other VST/AU plug-in from your DAW host application. Notice
that the M40 Studio Reverb is copy protected by the Desktop Konnekt 6. If the Desktop Konnekt 6 is not attached to the
computer, the plug-in will be disabled.
B - as a part of the TC Near Control Panel where it can be used as an excellent cue reverb for the recording artist. In this
situation it is worth noticing that the TC Near Control Panel MUST be open for the reverb to run.

















