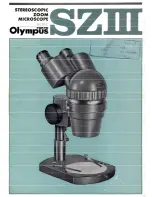22
UTILISATION du MICROSCOPE
désirez réduire la taille du fichier des clips vidéo capturés. Normalement il est possible de garder
la fréquence des images sur 30.00 et le réglage par défaut de la taille de l’image sur 1280x1040, à
moins que vous ayez une raison spécifique pour les changer.
Capture
Capture d’images fixes-
•
ouvre une nouvelle fenêtre indiquant la photo numérique capturée, et
des options de menu de fichier qui vous permettent de :
Enregistrer
- Enregistre la photo dans le dossier par défaut que vous avez fixé dans “Pré
sélectionner de dossier des fichiers capturés”. Le nom de fichier par défaut suivant est utilisé
(vers le dossier que vous avez fixé dans “Pré sélectionner le dossier des fichiers photos”). Les
fichiers sont numérotés en série en commençant par “...0001” et en continuant, à moins que
vous n’utilisiez “Redémarrer l’index du fichier” pour recommencer.
Enregistrer sous
- utilisez ceci au lieu d’ “Enregistrer” lorsque vous désirez donner à votre
fichier un nom que vous avez créé (au lieu du nom par défaut qui comprend des numéros).
Le fait d’utiliser un nom de fichier déjà utilisé remplacera le fichier original plus ancien par
l’image capturée actuelle.
Sortir
-choisissez ceci après avoir enregistré la photo, ou utilisez-la pour annuler si vous
changez d’idée ou cliquez par erreur sur image capture.
Lancer capture/Arrêt capture
•
-choisissez “Lancer Capture pour démarrer l’enregistrement d’un
clip vidéo. L’enregistrement s’arrêtera automatiquement lorsque la durée limite est atteinte (vous
pouvez régler la durée limite-voir ci-dessous), ou vous pouvez manuellement arrêter d’enregistrer
une vidéo plus tôt en cliquant de nouveau sur le menu “Capture d’images” et en sélectionnant
“Arrêt Capture”.
Format Vidéo>AVI
•
-ceci est déjà choisi et représente le seul choix de format vidéo disponible. Les
vidéos .avi capturées peuvent être visionnées avec Window Media Player et la plupart des autres
logiciels vidéo.
Enregistrement Audio
•
-ceci ne modifiera pas les vidéos capturées par votre microscope, donc,
laissez-le non-coché.
Pré sélectionner la fréquence d’images
•
-le réglage maximum de la fréquence des images est de
30 images par seconde. Les fréquences d’images plus élevées produisent des vidéos plus fluides,
et les fréquences d’images moins élevées produiront des fichiers vidéos plus petits qui prendront
moins de place (mais les vidéos pourront sembler “nerveuses”).
Durée enregistrement
•
-vous permet de fixer la durée maximum pour chaque vidéo clip dont
l’enregistrement démarre lorsque vous sélectionnez “Lancer capture”. L’enregistrement s’arrêtera
automatiquement à la fin de la durée limite (à moins que vous ne l’arrêtiez en faisant “Arrêt
Capture”).
Activer BPC> Y ou UV
•
-Ceci devra rester sur le réglage par défaut, les deux cases cochées.
Aide
À propos de Cam App
•
-affiche le numéro de version du logiciel.
Utilisation du tube du microscope “sans le pied” (optionnel)
Le tube principal du microscope
(partie principale) peut être utilisé sans le pied. Ceci permet d’examiner
des détails sur des sujets de plus grande taille ou des objets qui n’ont pas assez de place, physiquement,
sur la platine du pied. Pour utiliser le tube sans le pied, suivez le processus d’assemblage en marche
arrière et faites soigneusement glisser le tube directement vers le haut pour le retirer du pied.
Assurez-
vous que le câble USB reste attaché, et que le câble est assez long pour vous permettre de diriger
le tube sans danger vers votre sujet sans risquer d’endommager l’ordinateur
. Comme les molettes
de mise au point font partie du pied, vous devrez mettre au point en rapprochant ou en éloigant
doucement le tube du sujet jusqu’à ce qu’il apparaisse net (il est recommandé d’utiliser le grossissement
10x)
Prenez soin de ne pas toucher le sujet avec la surface de l’objectif pour éviter les rayures ou
autres dommages
. Veuillez remarquer que seule la lumière supérieure est disponible lorsque vous
utilisez le tube séparément.
Содержание 780200T
Страница 8: ...8 Fig 3 Fig 4 Fig 5 Fig 2 Fig 6 Fig 1 SOFTWARE INSTALL SCREENS...
Страница 19: ...19 Fig 3 Fig 4 Fig 5 Fig 2 Fig 6 Fig 1 Installation du logiciel...
Страница 30: ...30 Fig 3 Fig 4 Fig 5 Fig 2 Fig 6 Fig 1 Instalaci n del software...
Страница 41: ...41 Fig 3 Fig 4 Fig 5 Fig 2 Fig 6 Fig 1 Softwareinstallation...
Страница 52: ...52 Fig 3 Fig 4 Fig 5 Fig 2 Fig 6 Fig 1 INSTALLAZIONE SOFTWARE...
Страница 63: ...63 Fig 3 Fig 4 Fig 5 Fig 2 Fig 6 Fig 1 Instala o do Programa...
Страница 72: ...www tasco com 9200 Cody Overland Park KS 66214 2010 B O P...