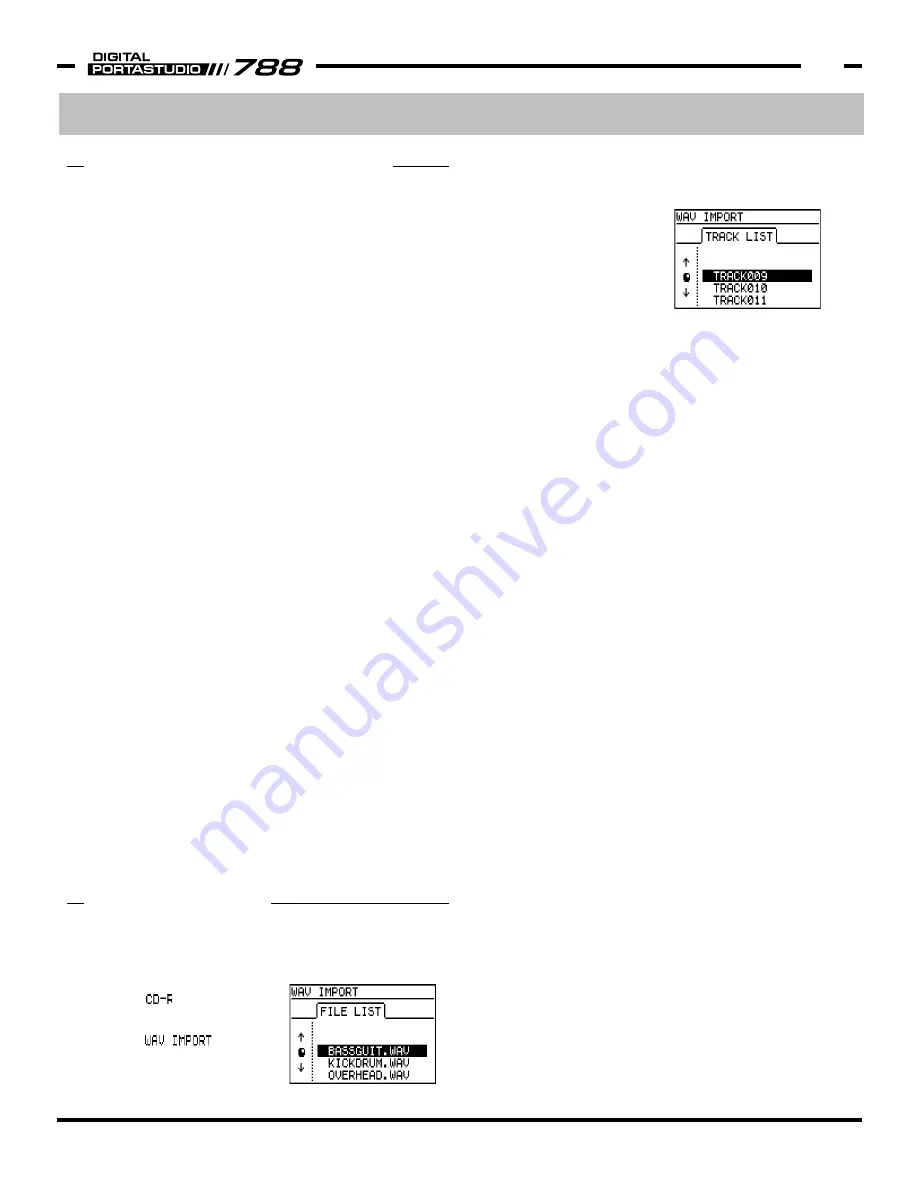
Section I
WAV File Import/Export Functions
(Continued)
WAV Export Troubleshooting
When exporting files to CDs, there are a few limitations
on how much data can be moved at a time. (For
instance, all of the selected WAV files must be able to fit
on a single CD.) These messages may appear if you
exceed one of the limitations.
"SELECTION EXCEEDS CD CAPACITY"
This indicates that you've selected more data than a CD
can hold. You'll have to export a few tracks to one CD,
and the rest of the tracks to another.
"TOO MANY TRACKS"
The 788 can only export up to 99 tracks at a time. If
you run into this limitation, simply export 99 tracks on
the first CD, then export the rest on a second pass.
"NO SPACE ON DISK FOR IMAGE FILE"
Before burning the data to CD, the 788 temporarily
assembles all of the data on the hard drive. This
message indicates that there is not enough space on the
drive to create that working copy.
If you run into this problem, you need to generate some
free space on the drive to enable the function to
continue. Here are three simple ways to do it:
1) Erase Unwanted Songs - If you've got some old songs
hanging around your drive that either you don't want,
or you have backed up somewhere, delete them.
That's the easiest way to free up space.
2) Use DELETE UNUSED - This function gets rid of data
that is not being used in a song without destroying the
song itself. It may free up enough space on the drive
to allow the WAV file image to be generated. See p30
of the 788 Owner's Manual for more information.
3) Add More Space - You can add an external drive to
the SCSI port on the 788 to give you more space. If
you format the external drive to the 788 format, the
788 can use the space on the added hard drive for
assembling the CD data.
5) Select a WAV file to import by highlighting the file,
and pressing enter. (The 788 can only import one
WAV file at a time.)
6) The 788 will show you a list
of virtual tracks in the 788.
Choose the virtual track that
you want the WAV file to
load into and press ENTER.
(The 788 will only display
empty virtual tracks, to prevent you from overwriting
existing tracks.)
7) After the 788 loads the track, it will ask you if you
have any other tracks you wish to load at this time.
Press ENTER/YES or EXIT/NO.
When the WAV files are loaded into virtual tracks, the
name of the WAV file is assigned to the virtual track.
So, if you load KICKDRUM.WAV into a virtual track, that
virtual track is now named KICKDRUM.WAV. This makes
it easier to find those files once you've imported them.
WAV IMPORT TROUBLESHOOTING
If the 788 does not see WAV files on the CD-ROM, there
are a few CD formatting issues to check. Try placing the
CD-ROM in a computer, and look for these signs:
1) Make sure the CD-ROM is formatted as ISO-9660,
Level 1. - If the CD Authoring program you used (like
EZ CD Creator, Toast, or Nero) allowed for file names
that exceed the "eight-dot-three" file naming scheme,
then you don't have the appropriate format. (See the
"About ISO-9660" section on the previous page.)
If the names do follow the Level 1 requirement, it is
still possible that the names are the appropriate
length, but the CD is the wrong CD format.
To solve this problem, simply burn the WAV files to
CD again, with the CD set to ISO-9660 Level 1
format. Rename files as needed to fit the naming
scheme.
2) Make sure the WAV files are in the root directory of
the CD. If you open the disc on the computer, all of
the files should be immediately apparent. You should
not have to open any folders inside the disc. If the
WAV files are in subdirectories, simply burn the disc
again with the WAV files in the root directory.
3) Make sure the WAV files are mono files, at 44.1kHz,
either 16 or 24 bit. The 788 cannot import stereo
WAV files. Stereo sources should be imported as two
mono WAV files - one each for the left and right side.
4) Make sure the files have the ".WAV" extension. The
788 may not recognize the files otherwise.
WAV File Import
TASCAM 788 v2.0 Addendum • 7/2002 Edition
WAV File Import/Export Functions
5
1) Place the CD-ROM with the WAV files in the CD
recorder drive.
2) Press MENU.
3) Select , and press
ENTER.
4) Select , and press
ENTER. The 788 will display
all WAV files on the CD-ROM.
Содержание PORTASTUDIO 788
Страница 2: ...This page intentionally left blank...








