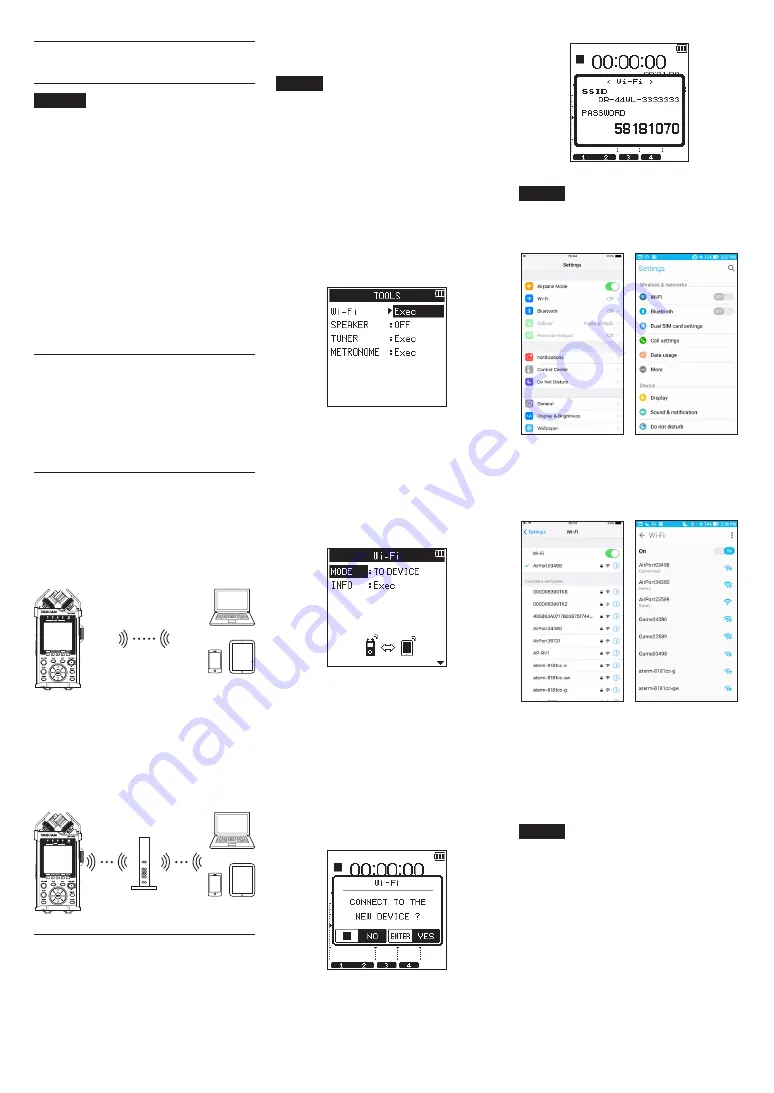
10
TASCAM DR-44WL
Connecting the unit to a
smartphone via Wi-Fi
CAUTION
This product has been designed to be
compliant with rules and regulations in the
sales area, display as needed has been.
This product is used in the country / region of
the following has been approved.
United States, Canada, Europe (EU Member
States), Australia, New Zealand, Japan
The use of wireless functions in a country
other than those listed above could result in
a violation of that country's wireless trans-
mission laws.
Our company will bear no responsibility
for use in countries other than those listed
above.
You can operate this unit by remote control with a
free dedicated application (DR CONTROL). In addition
to transport control operations such as playback and
stop, you can also adjust the input, transfer recorded
files and more via Wi-Fi.
How to obtain and install the
dedicated application (DR CONTROL)
1. Connect your smartphone to the Internet.
2. If your smartphone is an Android device,
download and install the dedicated application
(DR CONTROL) from Google Play. If it is an iOS
device, download and install from the App
Store.
Selecting the Wi-Fi mode
You can choose from two connection modes
according to the use conditions.
8
TO DEVICE mode
This unit operates as an access point, and computers,
smartphones and other external devices can
connect to it by Wi-Fi.
8
VIA ROUTER mode
This unit can connect to computers, smartphones
and other external devices by Wi-Fi through an
existing Wi-Fi router. This allows more flexibility.
This also enables simultaneous connection to the
Internet, allowing easier file sharing and location
information checking, for example.
Connecting the unit directly to
external devices (smartphones,
tablets and computers) by Wi-Fi
(TO DEVICE mode)
The DR-44WL can make a Wi-Fi/peer-to-peer
connection with a smart phone via Wi-Fi, without
the use of a router or other external devices. No Wi-Fi
network environment is required. It can make direct
connection with your smart phone or tablet.
NOTE
During Wi-Fi/peer-to-peer connection, the
smart phone or tablet cannot connect to an
external Wi-Fi network.
8
Setting the Wi-Fi mode to TO
DEVICE
1. Press the
MENU
button to open the
MENU
screen.
2. Using the
wheel
, select (highlight)
TOOLS
and
press the
ENTER/MARK
or
/
button.
TOOLS
screen appears.
3. Use the
wheel
to select
Wi-Fi
and press the
ENTER/MARK
button.
Exec
appears selected for the
Wi-Fi
item.
4. Press the
ENTER/MARK
button to open the
Wi-Fi
screen.
5. Use the
wheel
to select
MODE
and press the
ENTER/MARK
button.
6. Use the
wheel
to set the Wi-Fi mode to
TO
DEVICE
, and press the
ENTER/MARK
button to
confirm it.
Options:
TO DEVICE
(default value),
VIA
ROUTER
8
Connecting the DR-44WL to a
smart phone or tablet via Wi-Fi for
the first time
1. Press the
Wi-Fi
button of the DR-44WL; the
Wi-Fi
indicator will start to flash.
A
CONNECT TO THE NEW DEVICE ?
pop-up
message appears on the display to determine
whether or not the connection is new.
2. You will be making a connection to a new
smartphone, so press the
ENTER/MARK
button.
3.
SSID
and
PASSWORD
appear on the display.
NOTE
The SSID is the name of the wireless LAN
access point (wireless LAN device).
4. Select “
Settings
”
w
“
Wi-Fi
” on the device.
iOS device example Android device example
5. When Wi-Fi is enabled on for your device, it will
display the SSID list of Wi-Fi equipment. Select
the SSID displayed on the DR-44WL.
iOS device example Android device example
6. A password input screen appears on the device.
Enter the password shown on the display of the
unit.
7. Wi-Fi connection is established between the
DR-44WL and your smart phone, and the
Wi-Fi
indicator of the unit will light.
NOTE
The above description on operating the
device are for reference only. Please refer to
your smart phone’s operation manual for
more details.

























