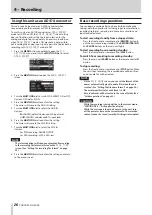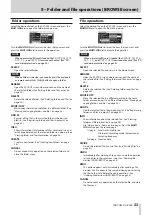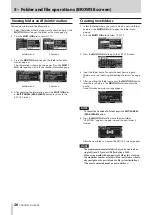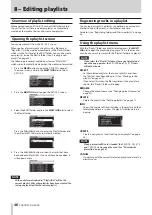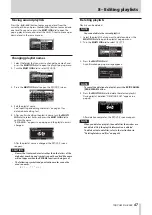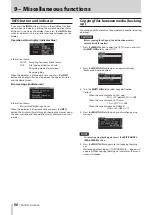TASCAM DA-3000
35
5 – Folder and file operations (BROWSE screen)
Moving and copying folders and files
1. Select the folder or file that you want to move or copy, and
press the MULTI JOG dial to open the folder or file menu
pop-up.
2. Turn the MULTI JOG dial to select
MOVE/COPY
.
Folder menu File menu
3. Press the MULTI JOG dial.
The name of the folder or file that will be moved or copied
blinks on the
BROWSE
screen.
4. Use the MULTI JOG dial to open the destination folder for
the item to be moved or copied on the
BROWSE
screen.
To move to a location at a higher level in the folder structure,
choose the higher folder (at the top of the list).
If you move the cursor to a place where folder and file names
are shown, the name of the folder or file that will be moved
or copied blinks.
5. Press the MULTI JOG dial to open the
MOVE OR COPY
selection pop-up.
NOTE
If the destination is in the same folder as the sub folder or
file selected, copying is not possible so the
MOVE OR COPY
pop-up will not appear Only moving is possible within the
same folder.
6. Select MOVE to move the folder or file from its previous
location. Select
COPY
to copy the folder or file. Then, press
the MULTI JOG dial to confirm the move or copy operation.
Depending on the selected item, “MOVING...” or “COPYING...”
appears in a pop-up, and the folder or file is moved or
copied.
After selecting MOVE
After selecting COPY
After moving or copying completes, the
BROWSE
screen
reopens.
NOTE
After using MOVE, the moved folder or file will not remain in
its original folder location.
After using
COPY
, the copied folder or file will also remain in
its original folder location.
Registering folders and files in a
playlist
You can add folders and files to the playlist that you want.
1. Select the folder or file that you want to add to the playlist,
and press the MULTI JOG dial to open the folder or file menu
pop-up.
2. Turn the MULTI JOG dial to select
ADD P.L.
.
Folder menu File menu
3. Press the MULTI JOG dial to add the folder or file to the
current playlist, and return to the
BROWSE
screen.
NOTE
• If you select a folder, all the files in the folder will be added to
the playlist. Files in subfolders, however, will not be added.
• A maximum of 100 tracks can be added to a playlist.
• If you attempt to add more than 100 tracks, a P.LIST FULL
warning message pop-up will appear, and the track(s) will
not be added.
• The files will be inserted at the end of the current playlist*.
*Current playlist: This will be “Playlist001” if the media is
new. If other playlists have been created, the last opened
playlist will be the current playlist. For details, see