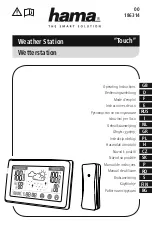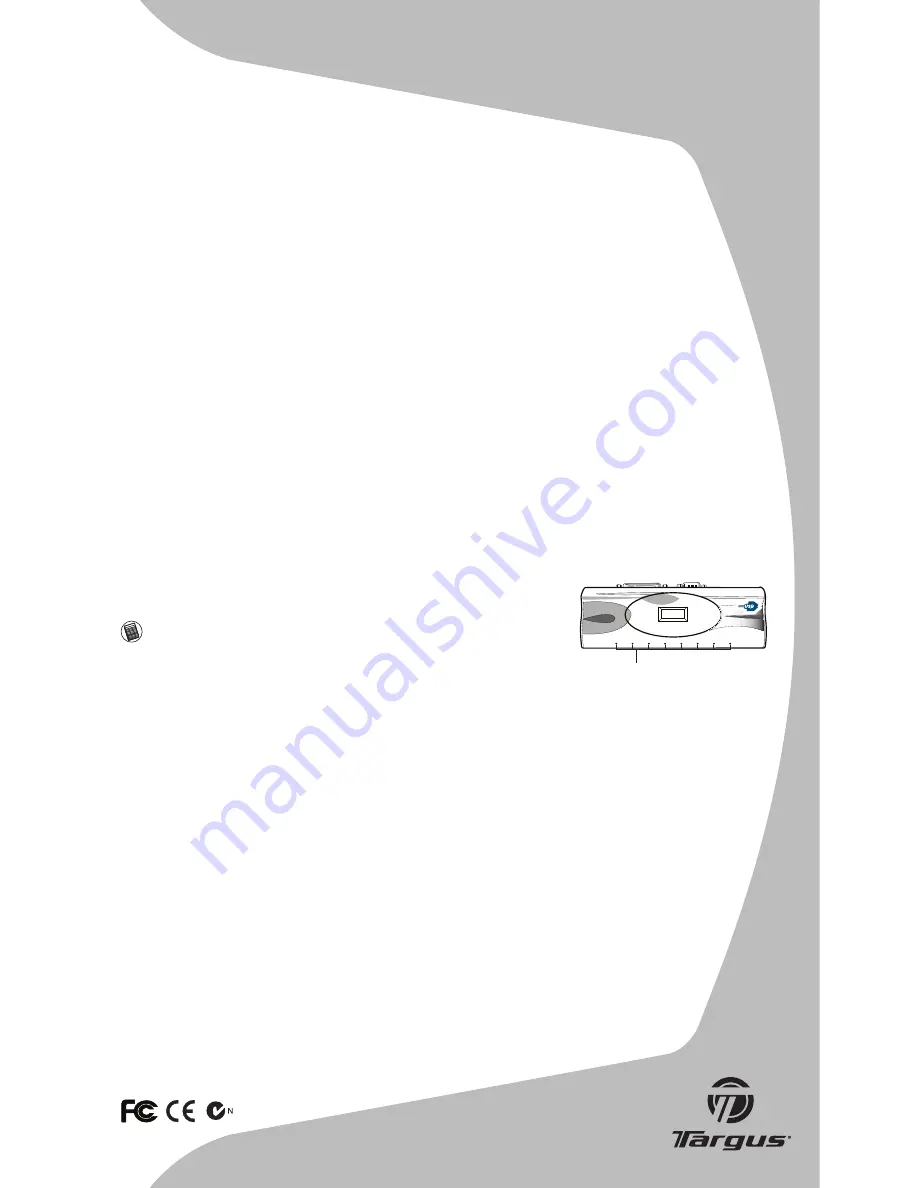
2953
Technical Support
For technical questions, please visit:
US
Internet: www.targus.com/support.asp
Australia
Internet: www.targus.com/au
Email: [email protected]
Telephone: 1800-641-645
New Zealand
Telephone: 0800-633-222
Product Registration
Targus recommends that you register your Targus accessory shortly after purchasing it. To register your Targus accessory, go to: http://www.targus.com/registration.asp
You will need to provide your full name, email address, phone number, and company information (if applicable).
Warranty
Targus warrants this product to be free from defects in materials and workmanship for one year. If your Targus accessory is found to be defective within that time, we will promptly repair or
replace it. This warranty does not cover accidental damage, wear and tear, or consequential or incidental loss. Under no conditions isTargus liable for loss of, or damage to a computer; nor loss
of, or damage to, programs, records, or data; nor any consequential or incidental damages, even if Targus has been informed of their possibility. This warranty does not affect your statutory
rights.
Regulatory Compliance
This device complies with Part 15 of the FCC Rules. Operation issubject to the following two conditions: (1) This device may notcause harmful interference, and (2) This device must accept any
interference received, including interference that may cause undesired operation.
FCC Statement
Tested to Comply
This equipment has been tested and found to comply with the limits of a Class B digital device, pursuant to Part 15 of the FCC Rules. These limits are designed to provide reasonable protection
against harmful interference in a residential installation. This equipment generates, uses, and can radiate radio frequency energy and if not installed and used in accordance with the instructions,
may cause harmful interference to radio communications. However, there is no guarantee that interference will not occur in a particular installation.If this equipment does cause harmful
interference to radio ortelevision reception, which can be determined by turning the equipment off and on, the user is encouraged to try to correct the interference by one or more of the
following measures:
• Reorient or relocate the receiving antenna;
• Increase the separation between the equipment and receiver;
• Connect the equipment into an outlet on a circuit different from that to which the receiver is connected;
• Consult the dealer or an experienced radio/TV technician for help;
Changes or modifications not authorized by the party responsible for compliance could void the user’s
authority to operate this product.
Package Contents
In addition to this user’s guide, the package contains:
• Targus Mobile Docking Station with Ethernet USB 2.0
• CD-ROM Driver
• AC power adapter
NOTE: THE SUPPLIED AC POWER ADAPTER IS A UNIVERSAL ADAPTER THAT YOU CAN USE IN A 100 TO 240 AC VOLT OUTLET.
System Requirements
• USB 2.0 compliant port (When connected to a USB v1.1 upstream port,
the Mobile Port Station’s performance will be less than optimal. For best
results, connect it to a USB 2.0 port)
• Window
®
2000/XP operating system
WARNING: YOU MUST INSTALL THE MOBILE DOCKING STATION’S SOFTWARE BEFORE CONNECTING IT TO YOUR COMPUTER. OTHERWISE, THE MOBILE
DOCKING STATION WILL NOT WORK PROPERLY.
LED Status Indicator Lights
The LED status indicator lights glow when devices are connected or there are activity on the port.
Hub Link
Tx/Rx
100M
Serial
PS/2(1)
PS/2(2)
USB(1)
USB(2)
Top Front View
The LED Lights will glows green when devices are connected
or there is activity on the port
Connecting Devices to the Mobile Docking Station
Before connecting new devices to the mobile docking station, you need to install the docking station driver. Consider the following
guidelines:
• Install the docking station driver automatically, and reboot the computer.
• Connect a new device to the mobile docking station, then plug the USB plug of Docking Station to the computer.
• When connecting a device to the mobile docking station do not force the cable connector into the port on the mobile docking station, to
avoid possible damage. If the cable connector does not attach smoothly, turn the connector over and try attaching it again.
• Your computer will automatically recognize the new device.
PS/
2
Port
To connect a PS/2 device, such as a mouse or keyboard, plug it into a PS/2 port on the mobile docking station and begin using the device.
Serial Port
After the docking station’s driver is installed, just plug the serial device (e.g. serial barcode reader) to the docking station. Then insert the USB plug
of the docking station to your computer. The computer will automatically detect the serial device.
Parallel Port
Adding a Printer
After the installation of docking station’s driver to computer, just plug the parallel device to the docking station. Then insert the USB plug of the docking
station to the computer. Your computer will automatically detect and recognize the device and the software driver. Then follow the steps below:
1. Select
Add Printer.
2. Uncheck “Automatically detect & install my Plug and Play printer” in
Add Printer Wizard
window.
3. Click
Next
.
4. Select “USB00X” where
X
is the USB port number assigned by your operating system for Virtual Printer Port for USB.
5. Click
Next
.
6. Choose the printer model from the list accordingly.
7. Click
Finish
when the completion screen prompted.
Ethernet Port
To connect an RJ-45 Ethernet cable, attach the cable connector to the Ethernet port on the mobile docking station. Additional procedures to connect to an
actual network depend on the type of network you are using. Contact your network administrator for detailed instructions.
USB Port
To connect a USB device, plug it into a USB port on the mobile docking station and follow the additional instructions provided with the device.
Global Suspend Mode
When your computer is in suspend mode, the mobile docking station also enters suspend mode to avoid power consumption. When your computer
wakes up, the mobile docking station wakes up automatically.
NOTE: THE ETHERNET PORT IS COMPATIBLE WITH 100Mbps NETWORKS. HOWEVER THE ACTUAL
THROUGHPUT IS 10Mbps MAXIMUM WHEN CONNECTED TO A USB V1.1 PORT DUE TO THE
BANDWIDTH LIMITATION. THE THROUGHPUT MAY DECREASE AS ADDITIONAL DEVICES ARE
ATTACHED TO THE MOBILE DOCKING STATION IS ATTACHED TO A USB 1.1 OR 2.0 PORT. THE
MOBILE DOCKING STATION SUPPORTS HOT SWAPPING OF THE NETWORK CABLE.
You can view devices installed on the mobile docking station from the Device Manager window in System Properties.
1. Go to
Start, Control Panel,
and
System
.
2. Select the
Hardware
tab.
3. Click
Device Manager
.
4. Search under the category of
Universal Serial Bus Controllers
.
Verifying Devices are Installed
Troubleshooting
Device Not Working
• Make sure that the device is fully inserted into the correct port on the mobile docking station.
• Plug the device into a diffferent port on the mobile docking station. If it still doesn’t work, test the device by connecting it directly to your computer.
• Verify that you ran the Setup or Install program for the device.
• Make sure that the device appears in Device Manager. For more information refer to “Verifying Devices are Installed.”
• Disconnect all devices from the mobile docking station and reconnect them, one at a time. Check that each device works before plugging in the next one.
Printer Not Found
If your parallel printer is not working, please refer to the instructions on “Parallel Port - Adding a Printer.”