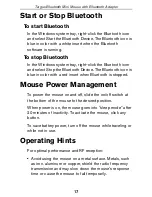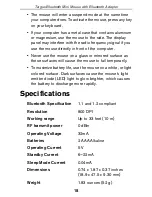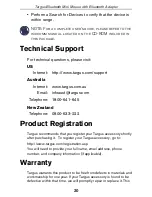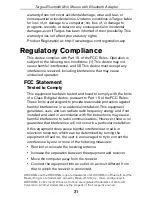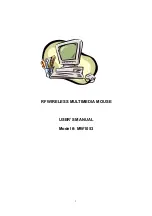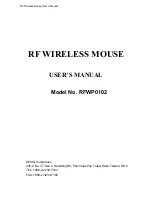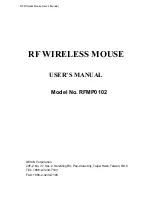6
Targus Bluetooth Mini Mouse with Bluetooth Adapter
Using the Bluetooth Mouse
Installing the Batteries
1 Remove the battery cover from the top of the mouse by
pressing the release latch on the bottom of the mouse.
Top of Mouse
Bottom of mouse
2 Insert the supplied batteries, making sure that the
positive (+) and negative (-) ends of each battery match
the polarity indicators inside the battery housing.
WARNINGS: When replacing the batteries, you may use
alkaline or other heavy-duty NiMH batteries. Never
use an alkaline with a NiMH battery in a device.
Avoid mixing new and used batteries in a device.
3 Snap the battery cover back into position.
4 Turn on the mouse by sliding the on/off switch on the
bottom of the mouse to the “on” position.
Battery cover
On/Off switch
Release latch
Содержание AMB01US
Страница 2: ......