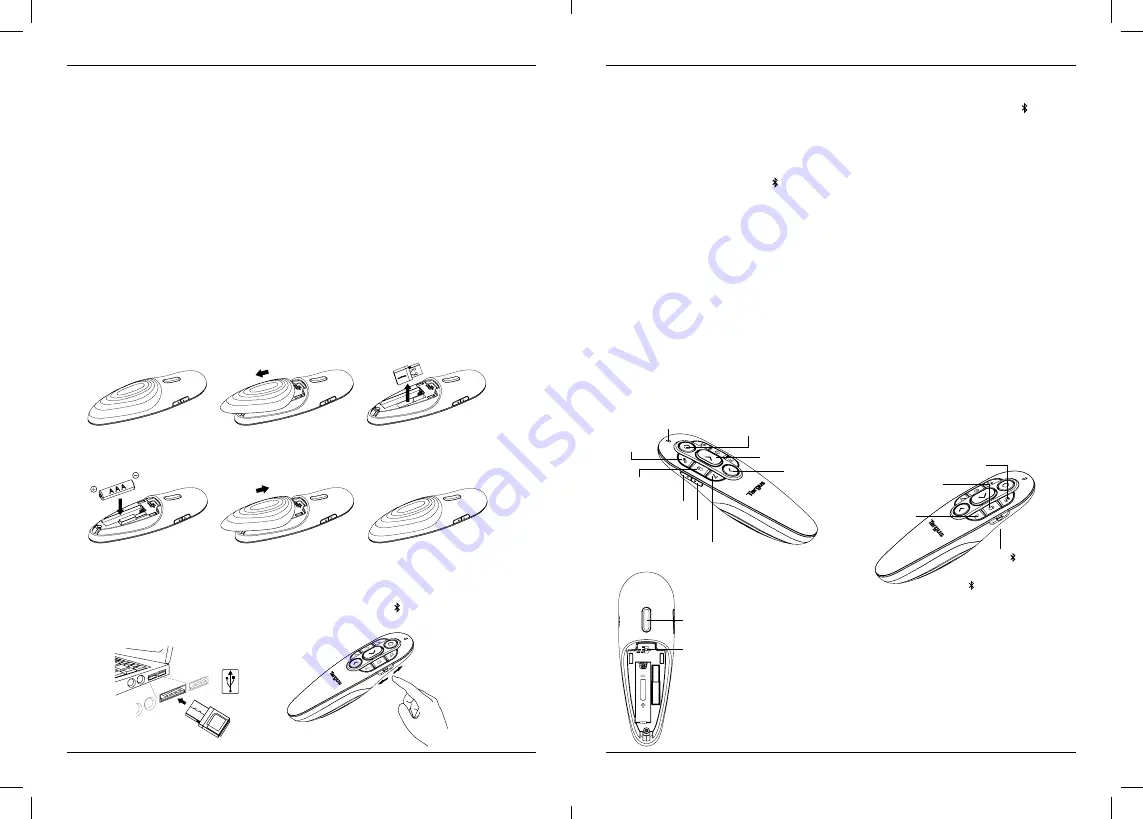
Targus Air Pointer
Targus Air Pointer
31
32
PL - Wprowadzenie
Dziękujemy za zakup wskaźnika żyroskopowego Targus. Ten wielofunkcyjny elektroniczny wskaźnik
laserowy ma osiem przycisków sterujących, które emulują przyciski poleceń w programie Power
Point. Realna funkcjonalność plug-and-play oznacza brak konieczności stosowania sterowników
programowych, a technologia dalekiego zasięgu 2,4 GHz umożliwia efektywne prezentacje do 20 m.
Spis treści
• Wskaźnik żyroskopowy
• Odbiornik bezprzewodowy
• 1×bateria AAA
• Instrukcja użytkowania
Wymagania systemowe
Sprzęt
• Interfejs USB
System operacyjny
• Microsoft Windows® 10
• Microsoft Windows® 8.1
• Microsoft Windows® 8
• Microsoft Windows® 7
• Mac OS® X v10.15.3 -10.6
Montaż baterii
Należy dopilnować, aby urządzenie było wyłączone, ustawiając przełącznik znajdujący się z boku
prezentera do pozycji „OFF”.
Włożyć baterię z zestawu, upewniając się, że dodatnia (+) i ujemna (-) strona baterii zgadzają się ze
znakami polaryzacji w komorze baterii.
UWAGA:
ryzyko wybuchu w przypadku wymiany baterii na niewłaściwy typ.
Korzystanie z pilota
Umieścić odbiornik USB w wolnym porcie USB komputera, aby aby łączyć się w trybie RF 2.4G.
Przełączyć na USB, aby łączyć się w trybie RF 2.4G, przełączyć na tryb , aby łączyć się w trybie
Bluetooth (wersja 4.2).
Klucze i funkcje
Wskaźnik LED
Ciemny
ekran
Następny slajd/do przodu
Poprzedni slajd/
wstecz
Zwiększenie
głośności
Zmniejszenie
głośności
Rozpocznij/Zakończ
pokaz slajdów
Prawy przycisk
myszy
Wymaż
(wszystko)
Elektroniczny wskaźnik laserowy — tylko w MS PowerPoint
(przytrzymać przycisk, aby wyświetlić czerwony punkt)
Przełącznik
systemu
operacyjnego
Włączenie/wyłączenie
myszy żyroskopowej
Lewy
przycisk
myszy
Pióro
(najpierw włączyć mysz
żyroskopową, a następnie
przytrzymać przycisk pióra,
aby narysować linię)
Nawiązywanie połączenia przez Bluetooth
1. Włączyć ustawienie Bluetooth na laptopie/komputerze.
2. Włączyć tryb w Bluetooth prezentera. (Włączyć zasilanie, przesuwając przełącznik OFF/USB po prawej
stronie prezentera). Niebieska dioda LED będzie migać przez 3 sekundy w czasie ponownego łączenia z
urządzeniem.
3. Gdy miga niebieska dioda, przejść do ustawienia Bluetooth laptopa/komputera i wybrać nazwę urządzenia
Bluetooth „Targus P38 Remote”.
4. Prezenter Bluetooth jest teraz podłączony do laptopa/komputera.
5. Jeśli proces parowania trwa dłużej niż 3 minuty i niebieska dioda LED zgaśnie, zresetować przełącznik
zasilania („OFF” i z powrotem do „ ”) i wykonać krok 3 lub ręcznie nacisnąć „Zwiększenie głośności” +
„Zmniejszenie głośności”, poczekać aż niebieska dioda LED zacznie migać, a następnie wykonać krok 3.
Ponowne podłączenie laptopa/komputera
Jeśli urządzenie Bluetooth zostało niedawno podłączone do prezentera, wykonać krok 2, aby ponownie
podłączyć je do nowego urządzenia. Niebieska dioda LED będzie migać przez 3 sekundy w czasie
ponownego łączenia z urządzeniem.
Rozwiązywanie problemów (połączenie Bluetooth)
• Upewnić się, że prezenter ma wystarczający poziom naładowania.
• Upewnić się, że tryb Bluetooth prezentera jest włączony.
• Upewnić się, że Bluetooth w laptopie/komputerze działa poprawnie.
• Wskaźnik zasilania migający na czerwono oznacza niski poziom baterii.
• Jeśli laptop/komputer jest podłączony do innych urządzeń Bluetooth, może być konieczne odłączenie
niektórych urządzeń przed podłączeniem prezentera.
• Jeśli prezenter nadal nie łączy się z laptopem/komputerem i widać kilka pozycji „Targus P38 Remote”
na liście urządzeń Bluetooth, może być konieczne usunięcie wszystkich urządzeń „Targus P38 Remote”,
następnie należy nacisnąć „Zwiększenie głośności” + „Zmniejszenie głośności”, aby utworzyć nowe
połączenie w celu parowania z nowym urządzeniem Bluetooth.
• Jeśli prezenter nadal nie jest rozpoznawany, upewnić się, że zainstalowana jest poprawna wersja
oprogramowania. Sprawdzić zgodność systemu Windows i iOS pod kątem zgodności.
OFF/USB/
OFF: Wyłączanie zasilania
USB: Tryb RF 2.4G
: Tryb Bluetooth
(wersja 4.2)
1.PC: Windows PPT
2. Mac KN: Keynote dla Mac OS
3. Mac PTT: Mac OS
Keynote domyślnie ukrywa wskaźnik myszy podczas prezentacji. Jeśli chcesz
wyświetlić wskaźnik myszy, musisz włączyć wskaźnik myszy, wykonując
następujące czynności:
A) Wybierz „Preferencje” z menu Keynote
B) Kliknij ikonę „Pokaz slajdów” na pasku menu
C) W sekcji „Interakcja” wybierz „Pokaż wskaźnik podczas korzystania z mysz lub
gładzik ”
D) Zamknij „Preferencje”
Wskaźnik myszy zostanie aktywowany podczas prezentacji.
















































