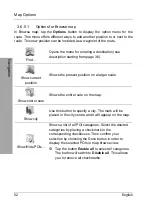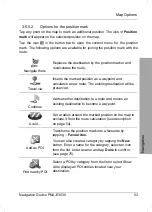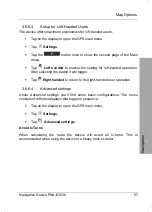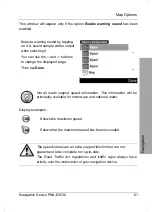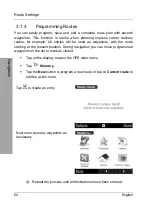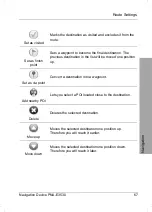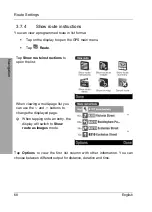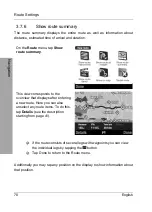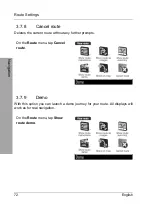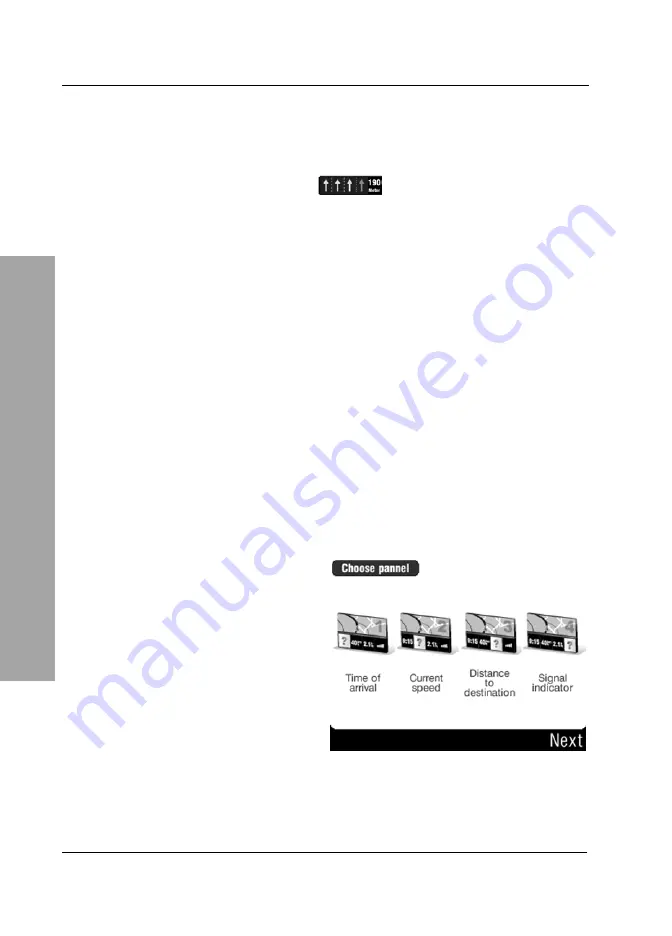
Map Options
58 English
Navigation
Enable lane assistant
The lane assistant is helpful when driving on motorways. When joining a
motorway, arrows will indicate the lanes where your route continues.
Example of the lane assistant display:
Enable Autozoom
Enlarges the map at lower speed (e.g. when driving in town) in order to offer
more details and reduces the map when driving fast (e.g. on a motorway) in
order to provide a better overview.
Warn if Railway crossing
Shortly before crossing a railway the navigation device will output an acoustic
signal.
Please specify how to handle backlight and standby during navigation
Select between the options
Always on
,
Use device default settings
(goes off
after a few seconds) and
Smart backlight
(backlight only when an action
needs to be performed).
Configuring the Displayed Information
Determine the type and arrangement of any additional information shown at
the bottom of the map.
Select position 1 to 4 of the
additional information by tapping the
corresponding icon.
Содержание PNA-E3530
Страница 1: ...USER MANUAL MOBILE NAVIGATION SYSTEM PNA E3530 English...
Страница 12: ...Package Contents Navigation Device PNA E3530 11 Introduction...
Страница 13: ...Overview 12 English Introduction 2 2 Overview...
Страница 109: ...Serial number 108 English Appendix 4 6 Serial number PNA Serial Number...
Страница 110: ...TARGA GmbH Lange Wende 41 D 59494 Soest Germany Targa Nr 1442107...