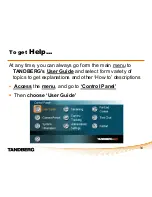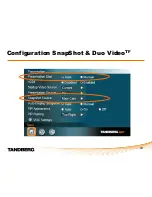Содержание 880 MXP
Страница 1: ...1 Basic Use guidelines TANDBERG 880 MXP System ...
Страница 6: ...6 Welcome Screen Main Menu When not in a call this image is local video or your own welcome logo ...
Страница 10: ...10 Call Settings MXP Press Connect then arrow over to Default Call Settings and select OK ...
Страница 14: ...14 Call Status Information ...
Страница 40: ...40 Configuration SnapShot Duo VideoTF ...
Страница 41: ...41 Web Base Management ...