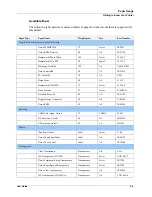User Guide
2-13
Loading Paper
Getting to Know Your Printer
5.
Squeeze the right width guide and slide it to the desired paper size.
6.
Fan the paper well.
7.
Load the paper with the side to be printed facing up and all 4 corners aligned. Make sure
the right width guide is correctly aligned with the paper.
NOTE:
Do not load paper exceeding the maximum fill line or the maximum capacity allowed.
Align the right width guide to the paper width. If the right width guide is not in place, the paper will
not be properly fed and may cause a paper jam.
Содержание 9040
Страница 1: ...9040 9045N Laser Printer User Guide ...
Страница 26: ...2 18 User Guide Understanding Printing Options Getting to Know Your Printer ...
Страница 48: ...3 22 User Guide Operator Panel Menus Operator Panel ...
Страница 72: ...4 24 User Guide Job Options Tab Windows Operations ...
Страница 80: ...5 8 User Guide Navigating the Driver Macintosh Operations ...
Страница 88: ...6 8 User Guide Navigating the EWS Embedded Web Server ...
Страница 118: ...8 24 User Guide Power On Files Feature Accessories ...
Страница 142: ...10 12 User Guide At the Offset Catch Tray Clearing Paper Jams 6 Close the rear cover to clear the Jam message ...
Страница 152: ...I 6 User Guide ...