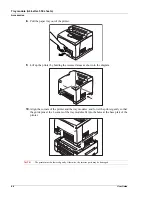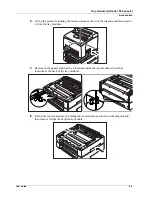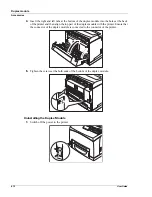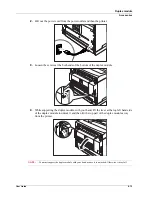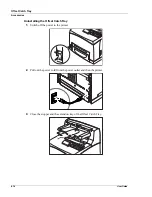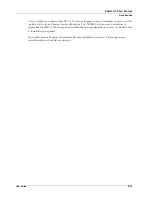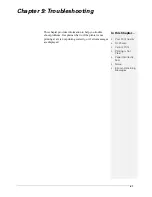Содержание 9040
Страница 1: ...9040 9045N Laser Printer User Guide ...
Страница 26: ...2 18 User Guide Understanding Printing Options Getting to Know Your Printer ...
Страница 48: ...3 22 User Guide Operator Panel Menus Operator Panel ...
Страница 72: ...4 24 User Guide Job Options Tab Windows Operations ...
Страница 80: ...5 8 User Guide Navigating the Driver Macintosh Operations ...
Страница 88: ...6 8 User Guide Navigating the EWS Embedded Web Server ...
Страница 118: ...8 24 User Guide Power On Files Feature Accessories ...
Страница 142: ...10 12 User Guide At the Offset Catch Tray Clearing Paper Jams 6 Close the rear cover to clear the Jam message ...
Страница 152: ...I 6 User Guide ...