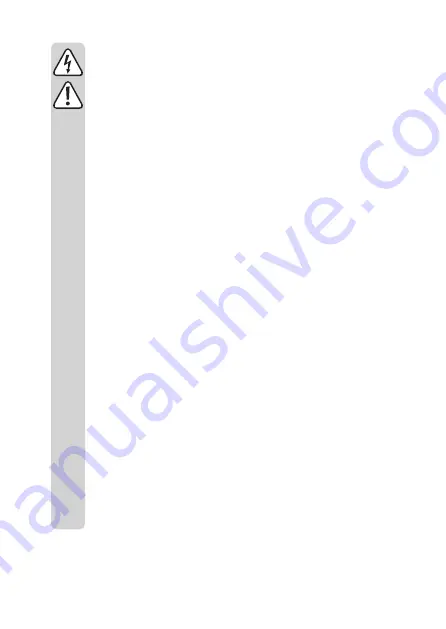
- présente des traces de dommages visibles,
- ne fonctionne plus comme il devrait,
- a été stocké pour une période prolongée dans des conditions défavorables
ou bien
- a été transporté dans des conditions très rudes.
• Ne poser aucune source de chaleur susceptible de provoquer un incendie,
comme p. ex. des bougies qui brûlent, sur l’appareil ou à côté de celui-ci.
• Maniez le produit avec précaution. À la suite de chocs, de coups ou de chutes,
même de faible hauteur, l’appareil peut être endommagé.
• Même sans utilisation, rechargez la batterie environ tous les 3 mois, sinon celle-ci
se déchargera d’elle-même, ce qui le rendra le produit inutilisable.
• Si vous avez encore des questions auxquelles ce mode d’emploi n’a pas su ré-
pondre, nous vous prions de vous adresser à notre service technique ou à un
expert.
b) Bloc d‘alimentation secteur USB
• La construction du bloc d’alimentation enfichable est conforme à la classe de
protection II.
• La prise de courant pour le bloc d’alimentation doit se trouver à proximité de
l’appareil et être facilement accessible.
• Pour débrancher le bloc d’alimentation enfichable, ne tirez jamais sur le câble
branché directement sur la prise réseau.
• Si le bloc d’alimentation enfichable présente des dommages, ne le touchez pas :
il existe un danger de mort par électrocution !
D’abord, coupez la tension d’alimentation de la prise du réseau sur laquelle il est
branché (déconnectez le coupe-circuit automatique ou retirez le fusible, puis cou-
pez le disjoncteur différentiel correspondant). Puis, après seulement, débranchez
l’appareil et amenez-le chez un réparateur.
• Le produit n’est adapté qu’à des pièces sèches et fermées, il ne doit jamais deve-
nir humide ou être mouillé.
Il existe un risque d’électrocution pouvant entraîner la mort.
• Lors de la pose, protégez le câble du bloc d’alimentation des bords coupants ;
ne le pliez pas.
72
Содержание 1533808
Страница 7: ...6 Produktübersicht a Kamera 7 ...
Страница 25: ...9 Bedienung a Übersicht über die Kamera A1 A2 A3 A4 A5 A6 A7 A8 A10 A9 A14 A13 A12 A11 25 ...
Страница 31: ... Geben Sie noch Ihr Kennwort ein und bestätigen Sie mit OK 31 ...
Страница 34: ...b USB Steckernetzteil Betriebsspannung 100 240 V AC 50 60 Hz max 300 mA Ausgang 5 V DC 2 A 34 ...
Страница 40: ...6 Product overview a Camera 40 ...
Страница 58: ...9 Operation a In app options A1 A2 A3 A4 A5 A6 A7 A8 A10 A9 A14 A13 A12 A11 58 ...
Страница 64: ... Enter the password and touch OK to confirm 64 ...
Страница 67: ...b USB power supply unit Operating voltage 100 240 V AC 50 60 Hz max 300 mA Output 5 V DC 2 A 67 ...
Страница 73: ...6 Aperçu du produit a Caméra 73 ...
Страница 91: ...9 Utilisation a Aperçu de la caméra A1 A2 A3 A4 A5 A6 A7 A8 A10 A9 A14 A13 A12 A11 91 ...
Страница 97: ... Tapez de nouveau votre mot de passe et confir mez par OK 97 ...
Страница 106: ...6 Productoverzicht a Camera 106 ...
Страница 124: ...9 Bediening a Overzicht van de camera A1 A2 A3 A4 A5 A6 A7 A8 A10 A9 A14 A13 A12 A11 124 ...
Страница 130: ... Vul nog het wachtwoord in en bevestig met OK 130 ...
Страница 133: ...b USB stekkervoeding Bedrijfsspanning 100 240 V AC 50 60 Hz max 300 mA Uitgang 5 V DC 2 A 133 ...
Страница 134: ...134 ...
Страница 135: ...135 ...
















































