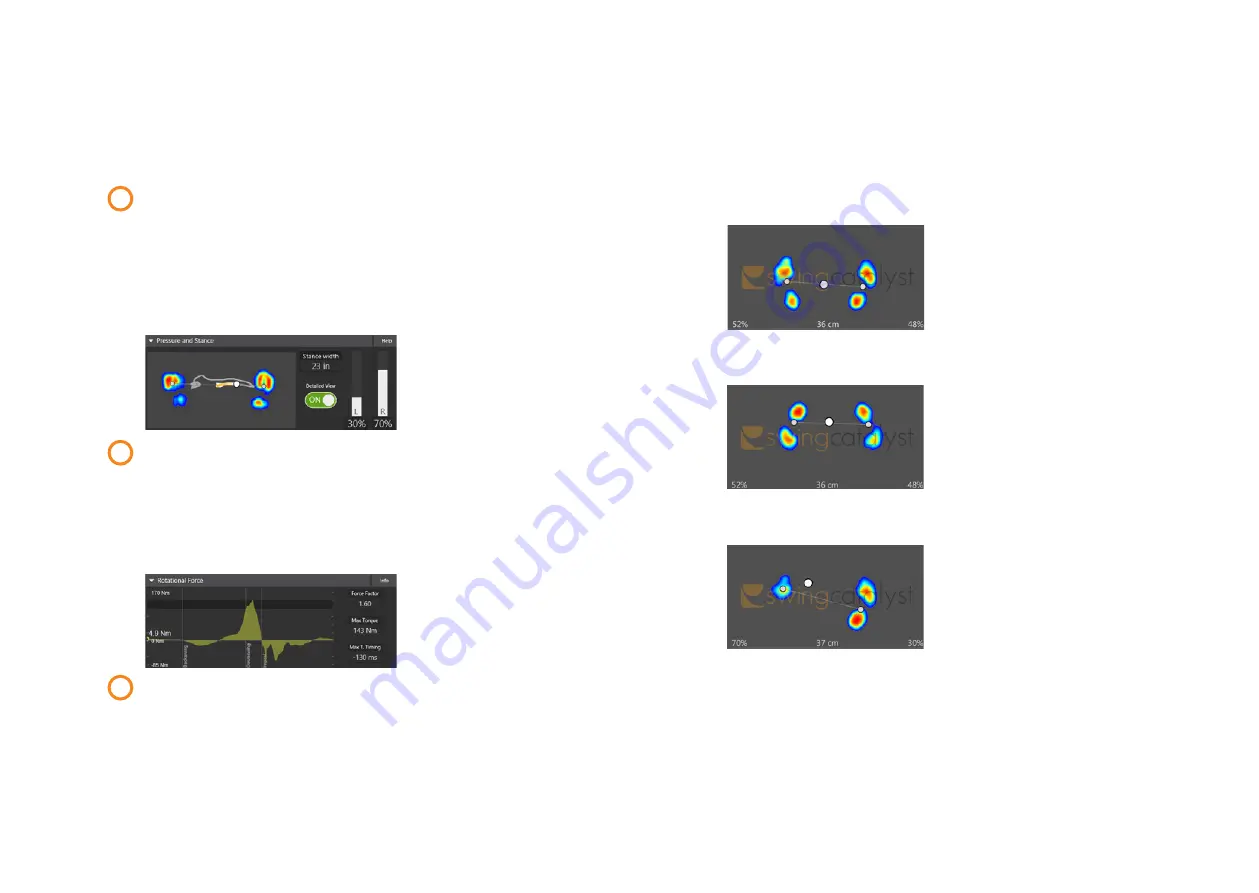
15
14
Part 3
In software
Part 3
In software
VERIFY THE DATA
Now it is time to verify that you receive data from the 3D
Motion Plate.
Select Swing Analysis in the Main Menu, set up a new
golfer and click Start session. Select Capture in the Quick
Start menu and step on the 3D Motion Plate.
Important: You need to have a supported camera to be able
to go in capture mode. Read more about our supported
cameras on
www.swingcatalyst.com/help
Make sure you see live pressure data in the Pressure and
Stance data box. In the data box you should see your toes
pointing upwards, while the white dot (CoP) should be
moving to the right when you are leaning towards the right
foot, and vice versa.
Click on the Manual Trigger while standing on the plate to
record a video. Open the recording and make sure you see
data in all 4 force data boxes::
• Rotational Force
• Vertical Force
• Horizontal Force (Toe/Heel)
• Horizontal Force (Right/Left)
1
2
3
TROUBLESHOOTING
Go to the Main Menu and select Hardware settings.
Click the “Configure...” button in the Sensor Plate section to open
the configuration dialog. Click the play icon and step on the plate.
Pressure upside down
If your toes are pointing
downwards, select “Rotate stance
data”. Ensure that the CoP is
moving in the correct direction
afterwards.
Correct
Your toes should now be pointing
upwards, while the white dot (CoP)
should be moving to the right
when you are leaning towards the
right foot, and vice versa.
Opposite CoP
If the CoP is moving to the left
when you are leaning towards
your right foot, select “Rotate
force data”.
The advanced options, mirror and flip, should only be used if the
rotate options doesn’t resolve the issue.










