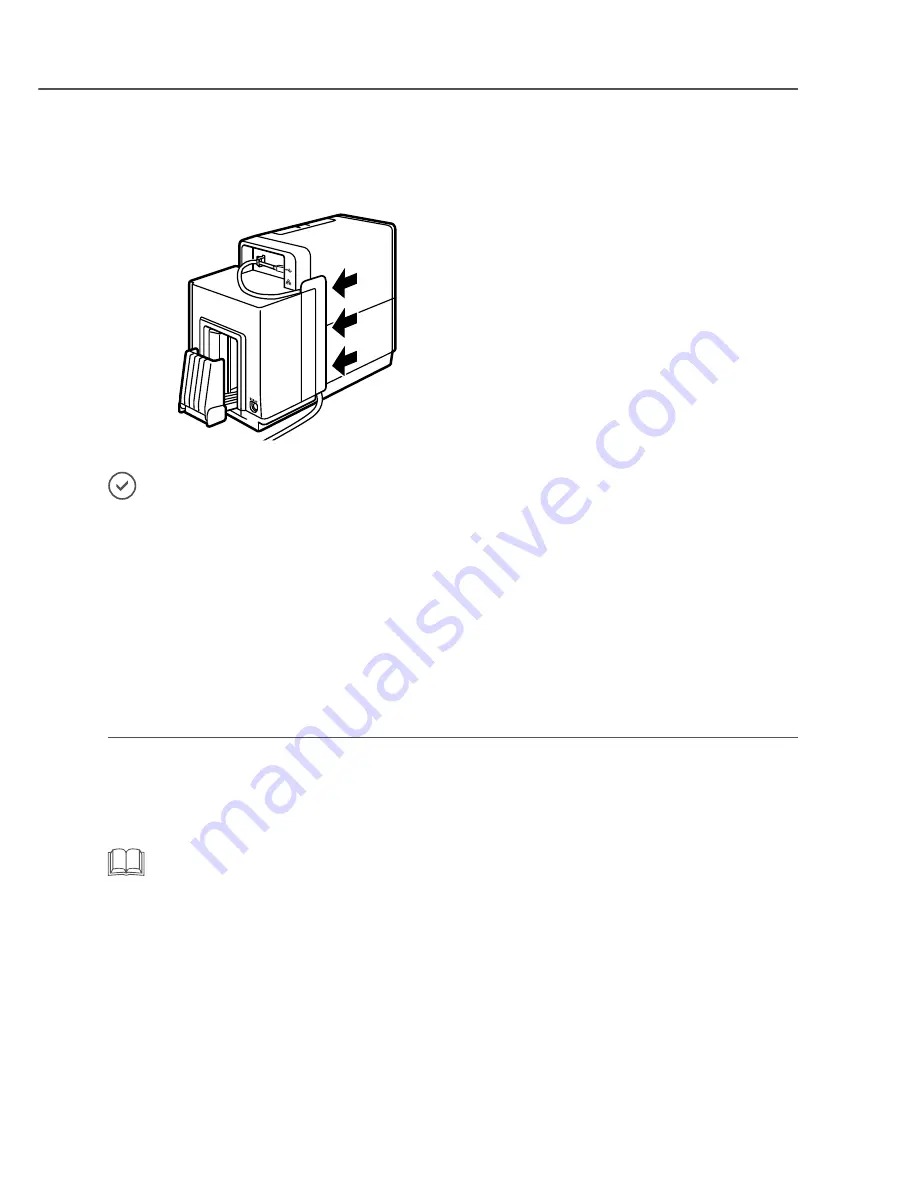
20
3.■ Fit■the■USB■cable■in■the■groove■on■the■
printer’s■rear■panel.
■
Keep■the■USB■cable■from■getting■in■the■way■of■
the■feeder■lift■tray.
IMPORTANT
•■ USB■cable■can■be■connected■or■disconnected■when■the■computer■and■the■printer■are■powered■(hot-swappable).■
However,■do■not■insert■or■remove■USB■cable■in■the■following■cases:
■- When■the■computer■is■being■booted■(before■the■desktop■screen■appears)
■- When■printing■is■in■progress
■- When■the■printer■driver■is■being■installed
•■ When■disconnecting■USB■cable■while■the■computer■and■the■printer■are■powered,■disconnect■the■connector■on■
the■computer■side■(USB■hub■side).■Wait■for■at■least■5■seconds■before■reconnecting■USB■cable.■Otherwise,■the■
printer■could■malfunction.
6
Turn■on■the■printer.
When■the■printer■is■recognized,■installation■starts.
NOTE
•■ If■the■computer■is■used■in■a■network■environment,■recognition■of■the■printer■may■take■long.
Содержание SCC-2000D
Страница 26: ...25 5 5 Click Next Confirm the cautions 7 6 6 Select Connect via network 7 Click Next 8 8 Click Next...
Страница 38: ...37 4Y8 8087 010...
Страница 39: ......






























