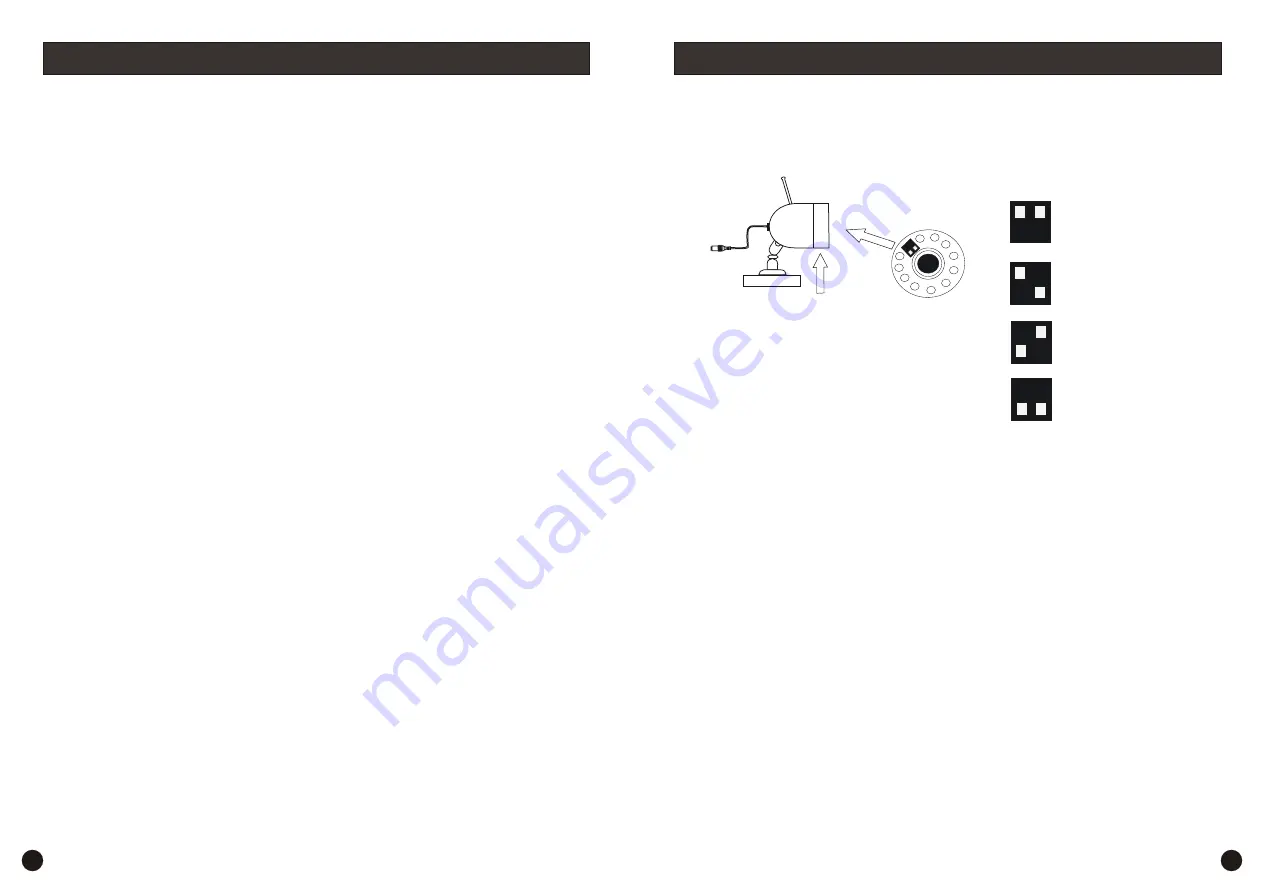
Poor Picture:
Realign antennas until image quality improves, slightly adjust the position of the
Camera or Receiver. Change the location of the Camera, or use a different height or angle to see if
the image improves. In some cases interference may be caused by another device on a similar
frequency to the channel you are using.
Lines only - no clear picture:
Check to confirm there is no microwave oven or other 2.4GHz
equipment operating close by ie; Cordless Telephones, Wireless Baby Monitors, Wireless LAN
equipment etc . Make sure the Receiver is on the correct channel.
Picture ghosting or interference:
Some home appliances such as Wireless LANs, 2.4GHz
portable telephones and Microwave ovens operate on or near the 2.4GHz frequency. If you receive
interference from such an appliance, try moving the Camera or Receiver to location further away
from the appliance or in the event of interference from a Wireless LAN device, try changing the
Wireless LAN to a different channel to improve the signal quality.
No picture
: check the receiver to confirm it is turned ON and make sure the A/V connection of the
Receiver is not plugged into the Audio Out socket. Make sure the Receiver is on the correct channel.
Check to ensure the camera is plugged in and has power. Check that the channel on the receiver is
the set to Channel x.
Red haze over picture:
In some cases where the sun shines into the front of the camera a faint
red glow can be seen. Move the camera to a shaded location, or fit a hood to stop sunlight entering
the camera lens directly.
Foreground is dark while background is too bright:
If the camera is looking from a dark area
towards a light area in some cases the automatic exposure can find it difficult to balance the image
correctly. Change the location of the camera so that the point of greatest interest has the largest
area of the image.(if you want to see the bright area, move the camera so that almost all of the
screen shows this area. If you want to see the darker area, move the camera so that most of the
image shows this area.
The Wireless Outdoor Camera can be switched to four frequencies to assist in avoiding interference.
To set or change frequencies, take off the front cover by unscrewing it anti-clockwise fig.(1). Please see
the below illustration fig.(2) for frequency settings. To change the frequency/channel on the receiver,
press the appropriate button to cycle through the channels.
Fig. (1)
Unscrew front case anti-
clockwise to remove
Frequency channel settings
Fig. (2)
1 2
1 2
1 2
1 2
Channel 1
Both switches up
2414MHz
Channel 2
Left up & Right down
2432MHz
Channel 3
Left down & Right up
2450MHz
Channel 4
Both switches down
2468MHz
1
2
Front view of lens with
switches bottom right,
note the numbers 1 & 2
indicate the bottom of
the switch
Changing these switch settings changes the frequency that
the camera transmits on. Once you have set the channel on
the camera, select the same channel on your receiver. If you
experience interference try different channels. Make sure
multiple cameras are set to different frequencies so you can
use them in the same area or on the one receiver.
1)
Connect both the Nighthawk Camera and the Receiver to their respective
2)
Connect the Receiver to the equipment you wish to view the camera on (monitor, TV, VCR
etc) using the supplied RCA cable.
power adaptors.
3) After connecting both the Camera and the Receiver make sure the receiver is switched
to the same channel as the Nighthawk Camera.
Obtain the best picture by adjusting the position of the Nighthawk Camera and Receiver unit
to suit. Try slightly different locations of either unit for optimum results.
4)
If you are mounting the camera to a ceiling or eave, unscrew the camera stand from the
camera body and carefully screw it into position on the top side of the camera using the
two holes that are provided to ensure the picture is not upside down.
5)
Align the antenna of the receiver toward the antenna of the Nighthawk Camera and test
the reception quality.
3
6
Troubleshooting your Night Hawk Camera
Installing your Night Hawk Camera




